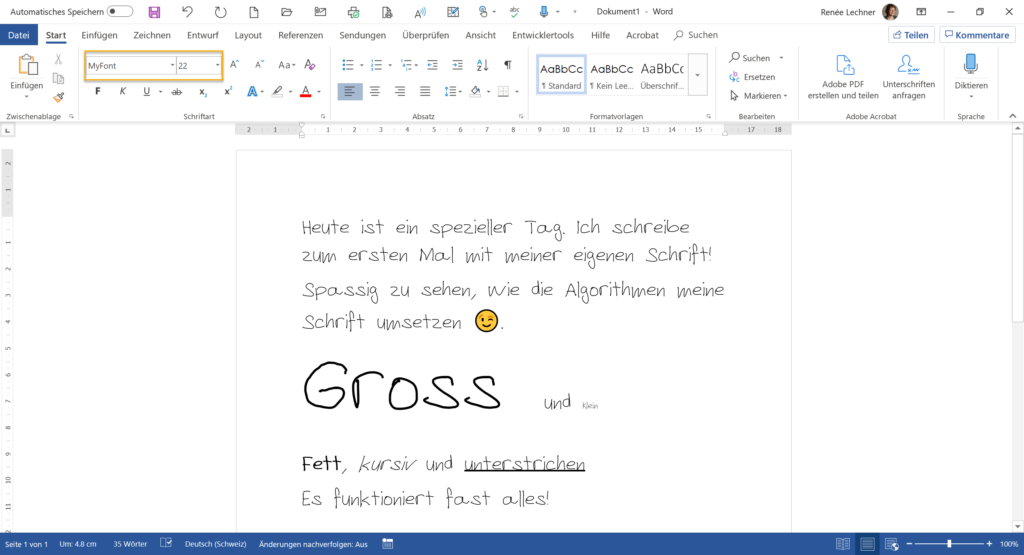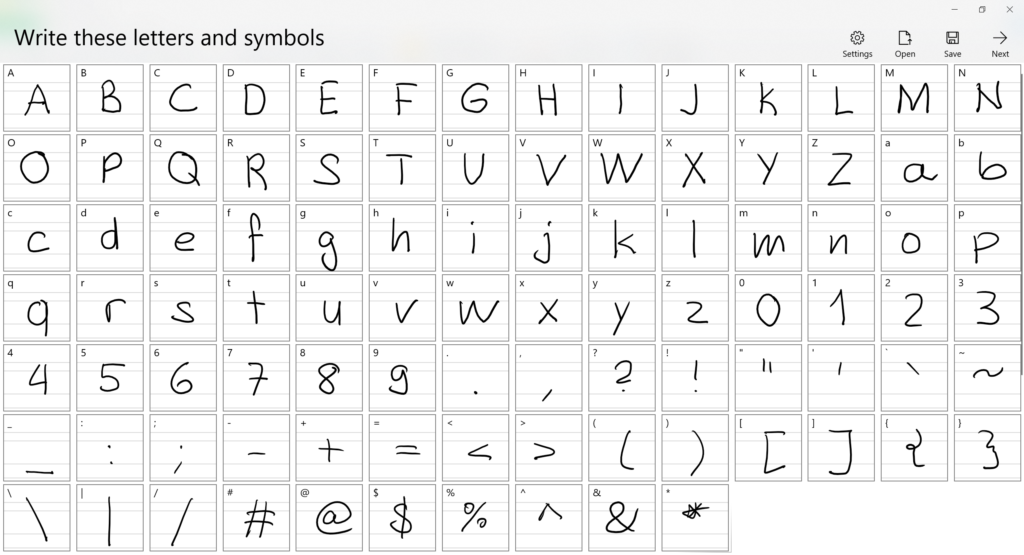IsTest2 ist ein webbasiertes Programm für Online-Prüfungen. Die Tests können am PC, am Laptop, am Tablet oder sogar am Smartphone absolviert werden. Es muss nichts installiert werden. Korrektur und Benotung erfolgen automatisch. Über die erste Version von istTest habe ich hier schon einmal berichtet. Jetzt steht isTest2 bereit.
Die Akteure
Administratoren verwalten Lehrer, Schüler und Klassen, halten die Benutzerdaten aktuell und erledigen Mutationen.
Lehrer verwalten Schüler und Tests. Sie stellen sich aus den vom Administrator erfassten Schülern und Klassen Kurse zusammen. Dann organisieren sie sich mit Sammlungen und erstellen Fragen.
Schüler absolvieren Prüfungen.
Tests, Prüfungen und Übungen
Lehrer erzeugen aus Fragen Tests oder Übungen und organisieren diese in Archiven.
Tests werden zuerst als Prüfungen vorbereitet, dann begonnen und schliesslich beendet. Danach können sie manuell nachkorrigiert und schliesslich veröffentlicht werden.
Die Schüler melden sich bei isTest2.ch an mit dem Gruppennamen, dem Benutzernamen und ihrem Passwort. Sie wählen ihre Prüfung über Prüfungen aus, klicken auf Absolvieren, setzen bei der Prüfung ein Häkchen und starten sie mit Gewählte Prüfung absolvieren.
Die Lehrkraft beendet am Schluss die Prüfung. Jetzt wird sie automatisch korrigiert und benotet, ausser man habe offene Fragen gestellt. Diese müssen manuell korrigiert werden.
Lehrpersonen können mit isTest2 sowohl formativ als auch summativ prüfen:
- Formative Tests können den Schülern zum orts- und zeitunabhängigen Lösen als Übungen zur Verfügung gestellt werden. Sie können beliebig oft wiederholt werden.
- Summative Tests werden als Prüfungen durchgeführt. Sie entlasten die Lehrperson bei der Korrektur und liefern automatisiert wertvolles Wissen über den Kompetenzstand der Klasse.
Detailliertere Informationen finden Sie in meinem ersten Post Online-Prüfungen mit isTest und in den Videotutorials: Diese sollten auf Youtube im Kanal isTest bald zur Verfügung stehen. Sie zeigen, wie man isTest2 in Betrieb nimmt und wie man damit prüft.
Fragentypen
Die folgenden Fragentypen werden angeboten:

Neue Fragentypen
Die früheren MC-Fragen heissen neu Auswahlfragen mit einer oder mehreren Möglichkeiten:

Der neue Typ Zuordnung (m : n) ermöglicht elegante und kompakte neue Aufgabenstellungen. Hier können Elemente einer ersten Reihe mehreren Elementen einer zweiten Reihe zugeordnet werden.

Beim neuen Fragetyp Diktat wird dem Schüler ein Text vorgelesen. Dieser wird dann korrigiert anhand des Mustertexts, den der Lehrer über den Editor als Lösung eingegeben hat. Für Sprachfächer eine einfache, aber effiziente Ergänzung.

Neu sind auch drei Lückentext–Fragentypen: einfache Lückentexte und Lückentexte mit Auswahlboxen.

Es lassen sich wie bisher auch offene Fragen erstellen, die vom Lehrer korrigiert werden müssen, bevor die Prüfung veröffentlicht werden kann. Man kann also eine Mischung aus einer konventionellen analogen Prüfung mit offenen Fragen und einer automatisch korrigierten Prüfung mit geschlossenen Fragen erstellen. Schöner Nebeneffekt: Man braucht keine Schüler Handschriften mehr zu entziffern!
Bei offenen Fragen wird im Schüler-Editor jetzt zudem die Anzahl geschriebener Wörter angezeigt. So kann der Lehrer für die Beantwortung einer Frage eine maximale Anzahl Wörter vorgeben.
Weitere Neuerungen
Import: Die Kurse von isTest werden problemlos in isTest2 importiert.
Layout: Das Layout ist moderner und eleganter geworden. Die Schüler fühlen sich wohler.
Video und Audio: Neu lässt sich auch Video- und Audiomaterial in Fragen einbinden.
Zufallsreihenfolge: Sehr gut finde ich, dass jetzt die Lehrkraft sowohl die Reihenfolge der Fragen als auch die Antwortmöglichkeiten bei einer einzelnen Frage in zufälliger Reihenfolge anzeigen lassen kann, was das Abschreiben selbst mit einem Hilfsblatt für Notizen praktisch verunmöglicht.
Manuelle Korrektur nach der Prüfungsbesprechung: Sehr hilfreich ist das Angebot «Zur manuellen Korrektur zurückschieben», womit eine eingefrorene Prüfung wieder “aufgetaut” und nach der Besprechung leicht angepasst werden kann.
Notenmassstab anpassen: Bei der Auswertung schätze ich, dass sich mit der Funktion “x% der maximalen Punktzahl” der Notenmassstab schnell und intuitiv anpassen lässt. Hilfreich ist, dass man jetzt nach einer von Hand korrigierten Prüfung den Notenmassstab nochmals ändern und auch nach der Prüfungsbesprechung noch Notenänderungen eintragen kann.
Korrekturnotizen: Praktisch ist, dass man beim manuellen Korrigieren neu die Möglichkeit hat, zu den Aufgaben der einzelnen Schüler Korrekturnotizen anzubringen!
Nachprüfungen: Gut gefällt mir, dass mit der Funktion «Zur Nachprüfung zulassen» nur Schüler zugelassen werden, die die Prüfung noch nicht absolviert haben.
Stifteingabe: Neu sei auch Stifteingabe möglich. Dies habe ich aber noch nicht getestet.
Weiterbildungen: An der Uni Zürich, an der PH Zürich und an der PH Bern werden dieses Jahr Weiterbildungen zu isTest2 angeboten. isTest2 ist die in der Schweiz am häufigsten genutzte Prüfungsplattform.
Übungen
Hier können Sie sich selbst einen Eindruck verschaffen mit einigen Übungen: isTest2.ch – Öffentliche Übungen – Demo Übungen:

Preise
Nachdem man ein Konto eröffnet hat, erhält man eine Gratislizenz für 100 Tage. Danach fallen die folgenden jährlichen Gebühren an:
- Einzellizenz: CHF 30.00
- Gruppenlizenz: CHF 30.00 plus CHF 5.00 pro aktive Lehrperson
Eine Schule mit 50 aktiven Lehrpersonen kostet also beispielsweise
CHF 280.– im Jahr, eine Fachgruppe mit 10 Lehrkräften CHF 80.–.
Die Betreiber
isTest ist eine Einzelfirma der beiden Partner Andreas Brunnschweiler und Jürg Widrig, die sie auch betreuen und weiterentwickeln.
Jürg Widrig ist Lehrer für Deutsch, Geschichte und Informatik an der Kantonsschule Romanshorn, Themenverantwortlicher für ICT beim Schweizerischen Zentrum für die Mittelschule und ICT-Kursleiter an der Uni ZH, an der PH Zürich und an der PH Bern.
Andreas Brunnschweiler war Lehrer für Mathematik, Physik und Informatik sowie Informatik-Beauftragter an der Kantonsschule Romanshorn. Daneben hat er Programme für Industrie und Verwaltung geschrieben.
Bis zum August 2018 wurden mit isTest 7’200 Tests von 12’550 Schülerinnen und Schülern durchgeführt, welche von 1’250 Lehrerpersonen verfasst wurden. Es stehen über 30’000 öffentliche Prüfungsfragen zur Verfügung und pro Monat kommen rund 1000 neue dazu. Diese Fragen oder Teile davon können übernommen, angepasst und eingesetzt werden für eigene Übungen oder Prüfungen. Laut Jürg Widrig existieren bereits Fragensymmlungen zum Überprüfen der basalen Kompetenzen.
Fazit
Meine Erfahrungen mit isTest2 sind sehr positiv. Man spürt die jahrelange Erfahrung der Betreiber. Sie sind auch offen für Kritik und neue Ideen.
Das Preis-/Leistungsverhältnis ist fair.
Lehrer werden von der Korrekturarbeit entlastet, sie erhalten einen differenzierten Überblick über den Leistungsstand ihrer Klassen, sie sehen, welchen Stoff ihre Schüler beherrschen und wo noch Lernbedarf besteht. Dank der automatischen Korrektur können die Fortschritte und Lücken der Schüler häufiger festgestellt werden.
Schüler erhalten individuelle Rückmeldungen über ihren Leistungsstand und können mit Übungen gezielt Lücken schliessen. Sie schätzen diese Art, geprüft zu werden und schreiben Tests lieber am PC als von Hand.
Die ersten Tests sind zwar mit einem recht grossen Aufwand verbunden: Man muss vertraut werden mit dem Portal und ein Gefühl bekommen für die Möglichkeiten von isTest.
Die drei Expertisen-Stufen «Anfänger», «Fortgeschrittene», «Experten» erleichtern dem Lehrer aber den Einstieg. Je nachdem, welche Kategorie aktiviert ist, sieht man mehr oder weniger Möglichkeiten von isTest. So kann man sich schrittweise von einer schlanken Benutzeroberfläche zu den komplexeren Ansichten entwickeln.
Auch das Erstellen von Fragen und Sammlungen ist zeitaufwändig. Jede weitere Prüfung erfordert aber weniger Arbeit, da die eingegebenen Informationen erhalten bleiben und bestehende Fragen in neuer Zusammensetzung oder sogar ganze Tests wiederverwendet werden können. Da man weniger Korrekturaufwand hat, kann man mehr Tests durchführen und den Lernstand der Schüler häufiger überprüfen.
Mir gefällt der Community-Gedanke: Lehrer könnten innerhalb der Fachgruppe einer Schule oder einer kantonalen Fachgruppe zusammenarbeiten und sich den Vorbereitungsaufwand teilen. Ich kann mir vorstellen, dass Plattformen wie isTest2 oder gymbasis eine wichtige Rolle spielen werden beim gemeinsamen Prüfen.
Diese Posts könnten Sie auch interessieren
- Online-Tests mit Exammi
- Deutsch lernen mit begriffen.ch
- Quizlets für den Deutschunterricht
- Kahoot! – der neuste Hit -Quiz im Schulzimmer Nr. 2
- Live Umfragen und Quizzes mit Socrative
- SEB: Prüfungen auf Studentenrechnern
- Lernstick-Prüfungsumgebung für Laptop-Klassen
- Geogebra auf Schülergeräten in Prüfungen nutzen
- Mathematik trainieren mit mathegym.de

 Schaltfläche. Sofort erscheint auf der rechten Seite eine Einblendung, die einem für die handschriftliche Formel einen Vorschlag macht.
Schaltfläche. Sofort erscheint auf der rechten Seite eine Einblendung, die einem für die handschriftliche Formel einen Vorschlag macht.