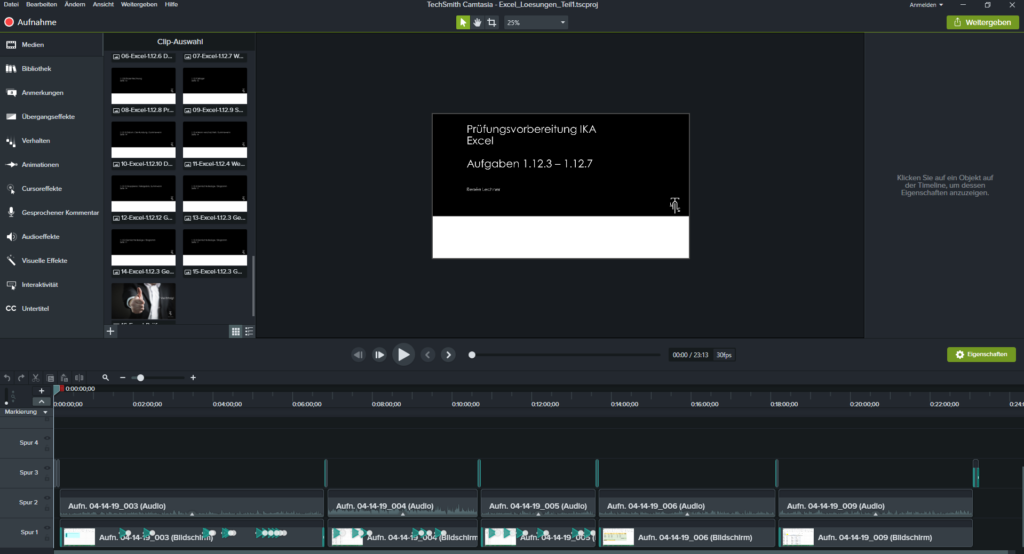Seitdem letzten Windows Update 1809 erscheint beim Aufrufen von Snipping Tool die Meldung «Snipping Tool wird verschoben…» Lesen Sie in der heutigen Post wie das neue Tool benannt wird und funktioniert.
Was ist Snipping Tool?
Während den letzten Jahren war mir Snipping Tool ein guter Helfer, um Screenshots zu erstellen und diese als eine Bilddatei zu speichern. Diese Screenshots konnte ich für den Unterricht, meine Posts usw. verwenden.
Microsoft hat erkannt, dass Snipping Tool den heutigen Anforderungen und Bedürfnissen für ein Screenshot Programm nicht mehr entspricht (zum Beispiel “Teilen”). Bereits im Mai 2018 hat Microsoft bekannt gegeben, dass Snipping Tool durch die Windows-App „Ausschneiden und Skizzieren” ersetzt werden soll. Mit dem Redstone Update 1809 hat Microsoft dies nun umgesetzt. Beim Starten von Snipping Tool erhalten Sie, sofern Sie das Update Windows 1809 installiert haben, untenstehende Information, siehe Bild.

Ausschneiden und Skizzieren

Mit der Tastenkombination Windows-Taste+Shift +S lässt sich das bereits aus Windows Ink bekannte Bildschirmprogramm schnell und bequem aufrufen.
Sie können dann wählen, ob Sie den Bildausschnitt als rechteckigen Kasten, in Freiform oder als Vollbildaufnahme wählen wollen.

Die Aufnahme lässt sich anschliessend per Stift- oder Textmarker-Tool editieren, zuschneiden und mit anderen Programmen teilen. Insgesamt macht “Ausschneiden und Skizzieren” das Erstellen von Screenshots unter Windows 10 noch einmal deutlich bequemer.
Der erstellte Bildausschnitt kann wie bei Snipping Tool als *.gif, *.png oder *.jpg Datei gespeichert werden, *.html wird jedoch bei
“Ausschneiden und Skizzieren” nicht mehr unterstützt.
Einstellungen
Über die drei Punkte oben rechts und «Einstellungen» können Sie einstellen, dass beim Drücken der «Print Screen-Taste» das Programm
“Ausschneiden und Skizzieren” aufgerufen wird, siehe Bild. Da ich die Printscreens meistens nicht speichern, sondern nur in ein Dokument reinkopieren muss, habe ich “Ausschnitte speichern” deaktiviert.

Fazit
“Ausschneiden und Skizzieren” stellt für das Erstellen und Bearbeiten eines Bildschimausschnittes unter Windows mehr Features (diverse Auswahl von Stiften und Farben sowie teilen) zur Verfügung als Snipping Tool. Im Moment kann ich mit
“Ausschneiden und Skizzieren” all meine Bedürfnisse an ein solches Programm abdecken und bin damit zufrieden.
Sollten Ihnen aber die Features von
“Ausschneiden und Skizzieren” nicht genügen, finden Sie auf dem Markt viele gratis Alternativen wie Snappy, SnapShot, PrtScr und weitere Programme. Hier finden Sie bei CHIP.de einen Überblick über Screenshot-Tools.
TIPP
Seit der Windows Version 1809 kann die Zwischenablage Windowstaste + V” so eingestellt werden, dass die letzten Bildschirmausschnitte gespeichert werden. Das hat den Vorteil, dass sie auch nach einem Tag einen Bildschirmausschnitt finden und einfügen können.

Damit dies funktioniert, muss unter Windows + I, System, Zwischenablage den “Zwischenablageverlauf” aktiviert sein. Zusätzlich kann eingestellt werden, dass die Zwischenablage auf Ihren anderen Geräten ebenfalls zur Verfügung steht.

Weitere detailliere Informationen finden Sie hier.
Möchten Sie mehr über das neue Update von Windows erfahren, kann ich Ihnen den Cip «Windows 10 Oktober 2018 Update Neuerungen – Alle Funktionen im Überblick (Deutsch / Version 1809)“ empfehlen. Klicken Sie hier.
Posts, die Sie auch interessieren könnten:
Neuerungen in Office 365
Top 200 Tools for Learning 2018
Ich bau mir einen 3D Drucker
Power Bi – die Datenflut im Griff
Genug geredet, jetzt kommt der Klassenraum-Bildschirm
Beim nächsten Ton ist es 00 Uhr, xx Minuten – binäre Bahnhofsuhr
Frust und Ärger im OneNote-Versionen-Sumpf
Learning Tool was ist das?
Links für den Deutschunterricht

 Für den interaktiven Unterricht gibt es ein neues Tool: Classtime. Damit lassen sich ganze Lernsessions zusammenstellen, die die Schülerinnen und Schüler online im Unterricht bearbeiten. Als Lehrperson hat man stets den Überblick, wer was tut und wer wo Probleme hat. Und der Witz dabei: Es lassen sich offene Fragen einbauen, für die keine Antwort hinterlegt ist. Solche Fragen werden live während der Lernsession von der Lehrperson korrigert. Das ist formatives Assessment auf einem neuen Level.
Für den interaktiven Unterricht gibt es ein neues Tool: Classtime. Damit lassen sich ganze Lernsessions zusammenstellen, die die Schülerinnen und Schüler online im Unterricht bearbeiten. Als Lehrperson hat man stets den Überblick, wer was tut und wer wo Probleme hat. Und der Witz dabei: Es lassen sich offene Fragen einbauen, für die keine Antwort hinterlegt ist. Solche Fragen werden live während der Lernsession von der Lehrperson korrigert. Das ist formatives Assessment auf einem neuen Level. 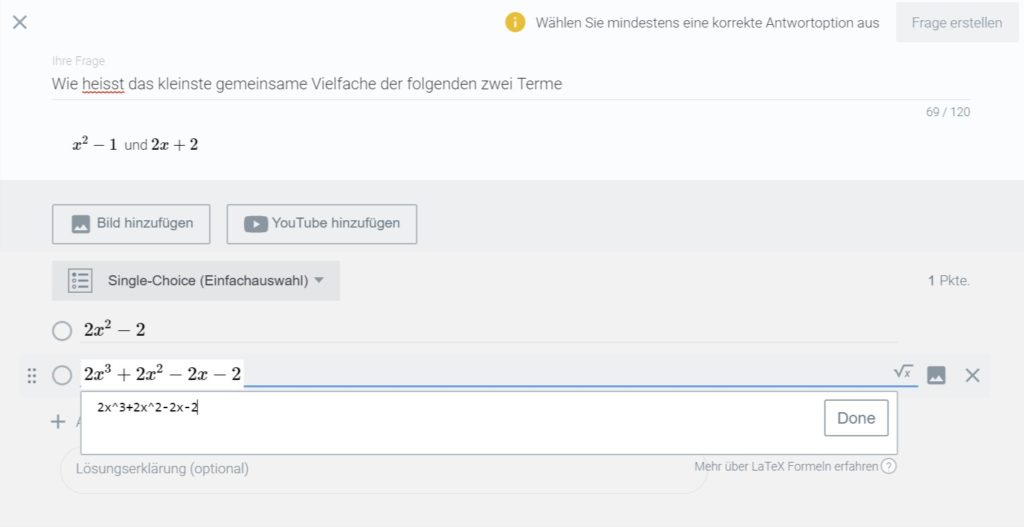

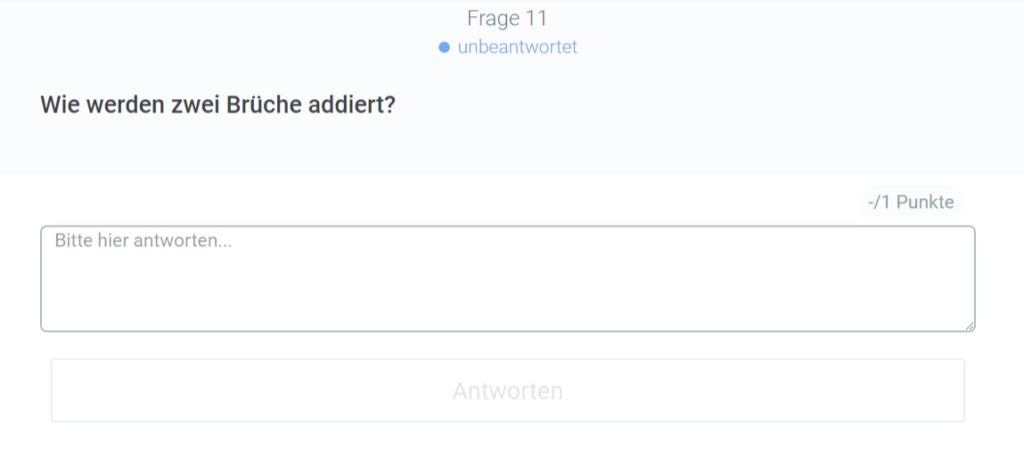






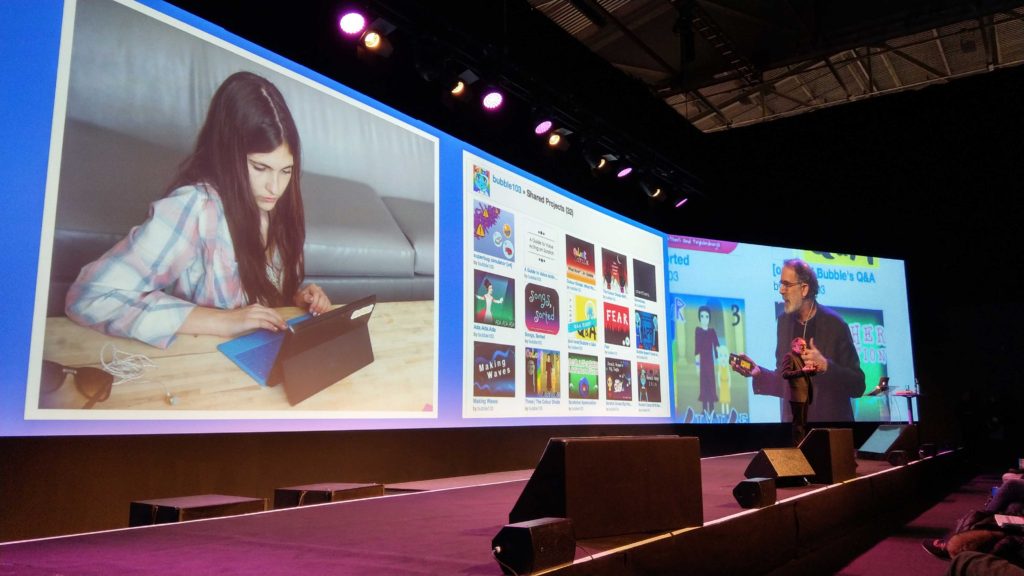


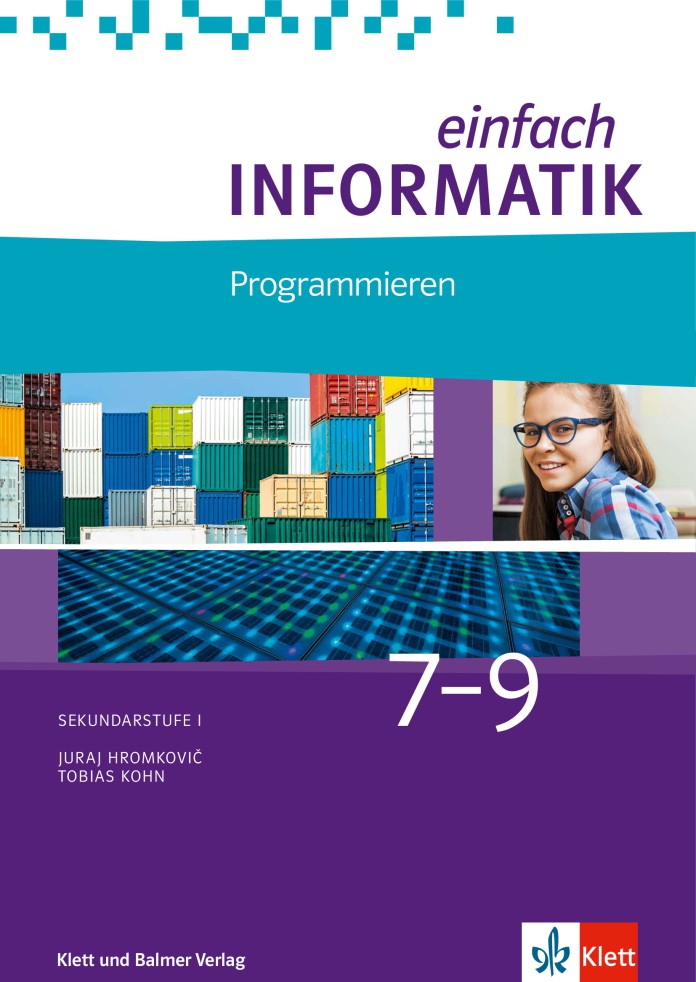







 Der Umgang mit mathematischen Formeln in Dokumenten ist ein ewiges Leiden. Damit sie schön dargestellt werden, benötigt es entweder ein separates Dateiformat wie LateX oder sonst Zusatzsoftware und Plugins für Textverarbeitungs-Programme. Doch es geht auch einfach: Microsoft Word hat seit Jahren einen sehr guten Formel-Editor. Und seit einigen Monaten versteht er nun sogar LateX. Hier kommen die wichtigsten und zeitsparendsten Features.
Der Umgang mit mathematischen Formeln in Dokumenten ist ein ewiges Leiden. Damit sie schön dargestellt werden, benötigt es entweder ein separates Dateiformat wie LateX oder sonst Zusatzsoftware und Plugins für Textverarbeitungs-Programme. Doch es geht auch einfach: Microsoft Word hat seit Jahren einen sehr guten Formel-Editor. Und seit einigen Monaten versteht er nun sogar LateX. Hier kommen die wichtigsten und zeitsparendsten Features. 
























 Wer OneNote im Unterricht für Klassennotizbücher einsetzt, kennt das Problem: Bei einigen Schülerinnen oder Schülern lässt sich das Notizbuch nicht synchronisieren oder es kommt eine Meldung “Sie sind nicht mehr berechtigt, auf dieses Notizbuch zuzugreifen” oder alles miteinander. Mühsame Sache. Hier gebe ich einige Tipps, die sie in einem solchen Fall versuchen können. Alle Tipps gelten nur für OneNote für Windows 10 – und NICHT für OneNote 2016.
Wer OneNote im Unterricht für Klassennotizbücher einsetzt, kennt das Problem: Bei einigen Schülerinnen oder Schülern lässt sich das Notizbuch nicht synchronisieren oder es kommt eine Meldung “Sie sind nicht mehr berechtigt, auf dieses Notizbuch zuzugreifen” oder alles miteinander. Mühsame Sache. Hier gebe ich einige Tipps, die sie in einem solchen Fall versuchen können. Alle Tipps gelten nur für OneNote für Windows 10 – und NICHT für OneNote 2016.






 Wir ziehen uns zurück in die unterrichtsfreie Zeit, auch bekannt als Oster-Ferien. Wir wünschen allen Leserinnen und Lesern erholsame Tage, viele Hasen und noch mehr Ostereier. Einige davon findet man übrigens
Wir ziehen uns zurück in die unterrichtsfreie Zeit, auch bekannt als Oster-Ferien. Wir wünschen allen Leserinnen und Lesern erholsame Tage, viele Hasen und noch mehr Ostereier. Einige davon findet man übrigens