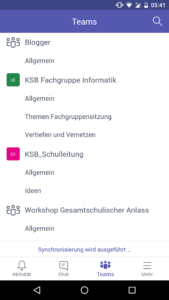„Ich wurde angefragt, ob ich über die neusten Add-Ins von Microsoft Office schreiben könnte. Danke für den Input, das mache ich gerne!“
Add-Ins sind sogenannte Zusatzprogramme, die das Arbeiten mit den diversen Office-Programmen erleichtert. Trotz des riesigen Funktionsumfangs der Office-Programme fehlen für manche Aufgaben geeignete Funktionen. Andere Funktionen sind so gut versteckt, dass man diese fast nicht findet oder nur umständlich aufrufen kann. In genau diesen Situationen kommen Add-Ins ins Spiel. In der heutigen Post stelle ich die interessantesten Add-Ins vor.
Einleitung
In Office 2013 hat Microsoft eine neue Art von Add-ins eingeführt, die Apps hiessen. Über den Office Store konnten die Benutzer diese Apps installieren. In Office 2016 findet man diese Apps immer noch, sie heissen jedoch wie früher wieder Add-ins. Der Office Store bietet mittlerweile sehr viele Add-ins an. Die richtigen zu finden ist jedoch eher mühsam und zeitaufreibend. Auch kommt es vor, dass die Add-ins nicht richtig funktionieren. Trotzdem lohnt sich ein Blick.
Anmerkung: Einige Add-Ins, welche für die Schule entwickelt wurden, werden mehrheitlich über eine URL heruntergeladen.
Add-In finden und aktivieren
Dieses Vorgehen ist bei allen Office Programmen gleich, sei es Word, Excel, PowerPoint etc.
1. Klicken Sie auf den Befehl Einfügen / Store
![]()
2. Sie erhalten eine Auswahl von Add-Ins, welche Sie auch nach diversen Kategorien durchsuchen können. Sobald Sie ein passendes Add-In gefunden haben, installieren Sie dieses durch Klick auf Hinzufügen.
![]()
Add-In verwenden
Installierte Add-Ins können auf verschieden Arten verwendet werden. Je nach Add-In erscheint ein neuer Menüpunkt oder aber man ruft die Add-Ins über den Menüpunkt Einfügen / Meine Add-Ins auf.
![]()
Translator
![]() Dieses Add-In übersetzt einen beliebigen Text in mehr als 60 Sprachen. Mit der Übersetzer-App für Office können Sie Wörter oder Sätze in einem Dokument auswählen und unter Verwendung des Microsoft-Translator-Onlinediensts anzeigen. Verwenden Sie die App als Lesehilfe oder um sich bei der Übersetzung von Dokumenten in eine andere Sprache helfen zu lassen.
Dieses Add-In übersetzt einen beliebigen Text in mehr als 60 Sprachen. Mit der Übersetzer-App für Office können Sie Wörter oder Sätze in einem Dokument auswählen und unter Verwendung des Microsoft-Translator-Onlinediensts anzeigen. Verwenden Sie die App als Lesehilfe oder um sich bei der Übersetzung von Dokumenten in eine andere Sprache helfen zu lassen.
Sie können Übersetzungen mit einem Klick in Ihre Dokumente einfügen, und die vorgeschlagenen Übersetzungen können auch ganz einfach vor dem Einfügen noch geändert werden. Die App zeigt mehrere Übersetzungen an, wenn diese verfügbar sind (einschliesslich von Benutzern bereitgestellten Übersetzungen).
![]()
Unterstützte Programme: Word 2013 oder neuer, Word 2016 für Mac, Word für iPad und Word Online.
Emoji Tastatur
![]() Mit dem kostenfreien Add-in Emoji Tastatur können Sie ganz unkompliziert die von Handy und Medien bekannten Emoji in Ihren Dokumenten, Präsentationen und Notizen einsetzen. Witzig, leicht zu bedienen und verblüffend nützlich! Bietet mehr als 1300 Emoji (Standard-konform nach Unicode 9.0) an.
Mit dem kostenfreien Add-in Emoji Tastatur können Sie ganz unkompliziert die von Handy und Medien bekannten Emoji in Ihren Dokumenten, Präsentationen und Notizen einsetzen. Witzig, leicht zu bedienen und verblüffend nützlich! Bietet mehr als 1300 Emoji (Standard-konform nach Unicode 9.0) an.
![]()
Unterstützte Programme: Word, PowerPoint und OneNote ab Version 2013.
Wikipedia
![]() Das Wikipedia-Add-In für Office hilft Ihnen dabei, aus Office heraus schnell auf Wikipedia-Inhalte zuzugreifen, und vereinfacht das Verweisen auf Text und Bilder. Das Add-In durchsucht automatisch Wikipedia-Themen auf Grundlage Ihrer Auswahl in einem Office-Dokument und zeigt die Ergebnisse in einem Aufgabenbereich an. Der Inhalt im Aufgabenbereich ist zur Erleichterung der Navigation in Abschnitte organisiert, und Sie können auswählen, ob Text und Bilder oder nur Bilder angezeigt werden sollen. Sie können den Wikipedia-Artikel auch einfach zitieren: Wählen Sie den Inhalt im Aufgabenbereich aus, und fügen Sie ihn mit einem Klick in Ihr Dokument ein.
Das Wikipedia-Add-In für Office hilft Ihnen dabei, aus Office heraus schnell auf Wikipedia-Inhalte zuzugreifen, und vereinfacht das Verweisen auf Text und Bilder. Das Add-In durchsucht automatisch Wikipedia-Themen auf Grundlage Ihrer Auswahl in einem Office-Dokument und zeigt die Ergebnisse in einem Aufgabenbereich an. Der Inhalt im Aufgabenbereich ist zur Erleichterung der Navigation in Abschnitte organisiert, und Sie können auswählen, ob Text und Bilder oder nur Bilder angezeigt werden sollen. Sie können den Wikipedia-Artikel auch einfach zitieren: Wählen Sie den Inhalt im Aufgabenbereich aus, und fügen Sie ihn mit einem Klick in Ihr Dokument ein.
Ebenso können Sie Wörter ganz einfach nachschlagen: Wählen Sie das Wort aus, klicken Sie mit der rechten Maustaste darauf, und klicken Sie auf Definieren. Das Add-In fügt es automatisch ein.
![]()
Unterstützte Programme: Excel 2013 oder höher, Excel 2016 für Mac, Excel für iPad, Excel Online, Word 2013 oder höher, Word 2016 für Mac, Word für iPad und Word Online.
Pro Word Cloud
![]() Dieses Add-In erstellt Wortwolken aus Ihrem Text. Eine gute Möglichkeit, Text zu visualisieren. Sie können Ihre Wolken mit verschiedenen Grössen, Schriften, Layouts und Farbschemata optimieren. Nach einem Klick auf Create Word Cloud erzeugt das Add-in zunächst eine Vorschau. Ein Rechtsklick darauf öffnet ein Menü, über das sich die Wortliste in Originalgrösse über die Zwischenablage in ein beliebiges Dokument kopieren oder als JPEG- oder BMP-Datei speichern lässt.
Dieses Add-In erstellt Wortwolken aus Ihrem Text. Eine gute Möglichkeit, Text zu visualisieren. Sie können Ihre Wolken mit verschiedenen Grössen, Schriften, Layouts und Farbschemata optimieren. Nach einem Klick auf Create Word Cloud erzeugt das Add-in zunächst eine Vorschau. Ein Rechtsklick darauf öffnet ein Menü, über das sich die Wortliste in Originalgrösse über die Zwischenablage in ein beliebiges Dokument kopieren oder als JPEG- oder BMP-Datei speichern lässt.
![]()
Unterstützte Programme: PowerPoint 2013 oder höher, Word 2013 oder höher
Search The Web
![]() Dieses Add-In rüstet eine Google-Suche nach. Markieren Sie dafür einen Suchbegriff und klicken Sie auf Search. Das Add-in unterscheidet zwischen Web- und Bildersuche, deren Ergebnisse auf separaten Registerseiten präsentiert werden. Ein Klick auf ein Suchergebnis öffnet den Webbrowser mit der jeweiligen Seite. Das ist nötig, um Bilder in der Originalauflösung ins Dokument einzufügen. Sie können Bilder auch als kleine Vorschaubilder über das Kontextmenü einfügen.
Dieses Add-In rüstet eine Google-Suche nach. Markieren Sie dafür einen Suchbegriff und klicken Sie auf Search. Das Add-in unterscheidet zwischen Web- und Bildersuche, deren Ergebnisse auf separaten Registerseiten präsentiert werden. Ein Klick auf ein Suchergebnis öffnet den Webbrowser mit der jeweiligen Seite. Das ist nötig, um Bilder in der Originalauflösung ins Dokument einzufügen. Sie können Bilder auch als kleine Vorschaubilder über das Kontextmenü einfügen.
![]()
Unterstützte Programme: Word, Excel, PowerPoint 2013 oder höher
Aktien und Wertpapiere
![]() Es genügt, das Aktiensymbol einzugeben, zum Beispiel MSFT für Microsoft, und nach einem Klick auf Verbinden die Zielzelle auszuwählen. Dies wiederholt man für beliebig viele Kurse. Die integrierten Kurse aktualisiert das Add-in in einstellbaren Intervallen zwischen 5 Sekunden und 1 Stunde.
Es genügt, das Aktiensymbol einzugeben, zum Beispiel MSFT für Microsoft, und nach einem Klick auf Verbinden die Zielzelle auszuwählen. Dies wiederholt man für beliebig viele Kurse. Die integrierten Kurse aktualisiert das Add-in in einstellbaren Intervallen zwischen 5 Sekunden und 1 Stunde.
Unterstützte Programme: Excel 2013 und höher
People graph
![]() Mit wenigen Klicks könnten Sie Ihre Daten anschaulich darstellen. Das Diagramm enthält wesentlich mehr Informationen, sodass es Ihnen leichtfallen wird, eine Geschichte auf Grundlage Ihrer Excel-Daten zu erzählen. Die App bietet Diagrammtypen, 7 Designs pro Typ und 16 Formen.
Mit wenigen Klicks könnten Sie Ihre Daten anschaulich darstellen. Das Diagramm enthält wesentlich mehr Informationen, sodass es Ihnen leichtfallen wird, eine Geschichte auf Grundlage Ihrer Excel-Daten zu erzählen. Die App bietet Diagrammtypen, 7 Designs pro Typ und 16 Formen.
![]()
Unterstützte Programme: Excel 2013 und höher
Office Mix
Mit Office Mix wird Ihr PowerPoint interaktiv. Bereits im Mai 2014 veröffentlichte ich einen Post über Office Mix hier. Mit diesem Tool können Sie gesprochene Kommentare, Bildschirmausschnitte, Umfragen und vieles mehr erstellen. Unterdessen hat Microsoft das Add-in Office Mix zu Office 365 portiert. Office Mix ist ein PowerPoint-Add-In, welches von der Homepage hier heruntergeladen werden muss.
![]()
Unterstützte Programme: PowerPoint 2013 oder höher
Kursnotizbuch-Add-In
Dieses neue, kostenlose Add-In für die OneNote-Desktopversion (2013 oder 2016) soll Lehrern Zeit sparen und ihnen einen noch effizienteren Umgang mit ihren Kursnotizbüchern ermöglichen. Das Add-In umfasst Seiten- und Abschnittsverteilung, schnelle Überprüfung von Schülerarbeiten sowie Integration von Aufgaben und Benotungen in zahlreiche Learning-Management-Systeme (LMS) sowie in den neuen Microsoft Classroom.
HINWEIS: Mac-Benutzer müssen das Kursnotizbuch-Add-In nicht herunterladen, da es in einem Update für OneNote für Mac enthalten sein wird.
Dieses Add-In müssen Sie von hier herunterladen und installieren. Wie dieses Add-In funktioniert, können Sie in einer Post vom März 2016 hier nachlesen.
![]()
Unterstützte Programme: OneNote-Desktop 2013 oder höher
Lerntools für One-Note
Die Lerntools für OneNote helfen jedem bei der Verbesserung seiner Lese- und Schreibfähigkeiten – Schülern mit Lernschwierigkeiten, aber auch begabten Lernenden.
„Schüler verwenden so viel Energie auf die Entschlüsselung, dass sie sich nicht auf den Inhalt konzentrieren können. Dieses Tool hilft dabei, das Lernen effizienter zu gestalten.“
Dieses Add-In können Sie hier herunterladen und installieren.
![]()
Office Lens
Office Lens beschneidet und verbessert Bilder von Whiteboards und Dokumenten und macht sie lesbar. Mithilfe von Office Lens können Sie Bilder in PDF-, Word- und PowerPoint-Dateien konvertieren und sogar Bilder in OneNote oder auf OneDrive speichern. Mit Office Lens haben Sie praktisch immer einen Scanner in der Tasche. Notizen von Whiteboards oder Tafeln kann das Add-in wie von Zauberhand digitalisieren. Finden Sie wichtige Dokumente oder Visitenkarten zuverlässig. Skizzieren Sie Ihre Ideen, und halten Sie einen Schnappschuss für später fest. Verlieren Sie keine Quittungen mehr, und hören Sie auf, sich in Haftnotizen zu verzetteln!
Dies ist eine Windows-App und muss über den Windows-Store installiert werden.
![]()
Fazit
Mir war gar nicht bewusst, wie viele Add-Ins ich für die Office Produkte benutze. Ich könnte noch viel mehr aufzählen, jedoch würde dann mein Post von heute zu lange.
Mein am häufigsten verwendetes Add-Ins ist das Kursnotizbuch-Add-In für OneNote. Das Verteilen und Anschauen von Seiten geht sehr schnell. Seit ich dieses Add-In verwende, kann ich meinen Schülerinnen und Schüler Aufgabenblätter auf einen Klick verteilen und anschliessend korrigieren.
Ich hoffe, ich konnte Sie für die Add-Ins begeistern. Ich würde mich sehr freuen, wenn Sie uns mitteilen, welche Add-Ins Sie begeistern. Nutzen Sie dazu bitte unsere Kommentarfunktion.
Vielen Dank!
Posts, die Sie auch interessieren könnten:
Tipp mit Stift unter Windows 10 – Ink
Meetup – der Stammtisch des 21. Jahrhunderts
Hausaufgaben mit Socrative überprüfen
Kahoot! – der neuste Hit -Quiz im Schulzimmer Nr. 2
6 Tipps zum Stifteinsatz mit Surface Pro 3
Surface Geräte – geeignet für die Schule?
Warum ein Lehrer OneNote-Kursnotizbücher verwenden soll
Stifte raus – die Notebooks kommen
App für junge Düsentriebs – Science Journal
Edge – der Helfer für meine Unterrichtsvorbereitung


























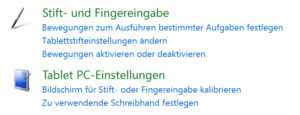



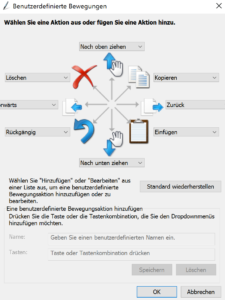



















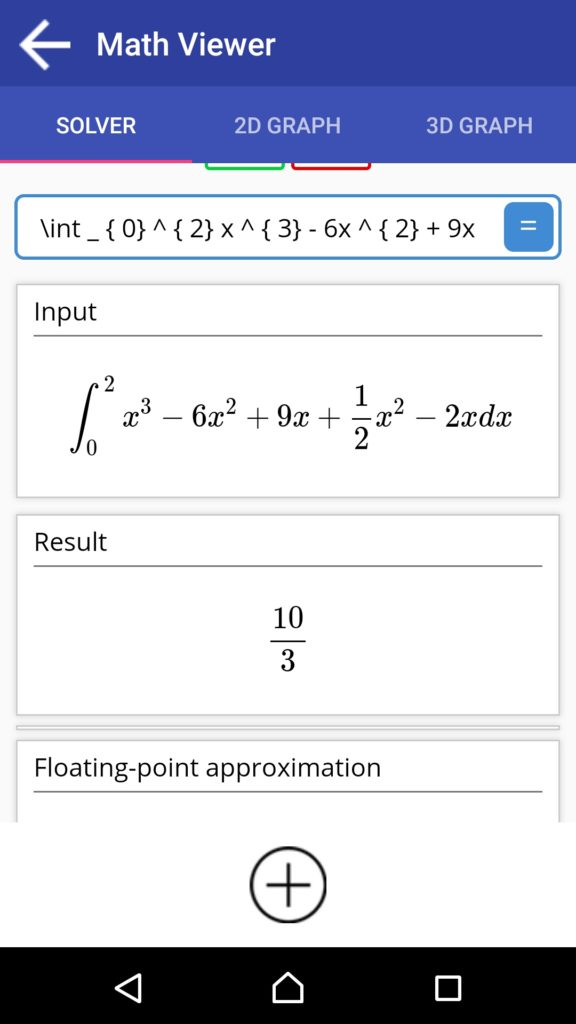




 Dieses Add-In übersetzt einen beliebigen Text in mehr als 60 Sprachen. Mit der Übersetzer-App für Office können Sie Wörter oder Sätze in einem Dokument auswählen und unter Verwendung des Microsoft-Translator-Onlinediensts anzeigen. Verwenden Sie die App als Lesehilfe oder um sich bei der Übersetzung von Dokumenten in eine andere Sprache helfen zu lassen.
Dieses Add-In übersetzt einen beliebigen Text in mehr als 60 Sprachen. Mit der Übersetzer-App für Office können Sie Wörter oder Sätze in einem Dokument auswählen und unter Verwendung des Microsoft-Translator-Onlinediensts anzeigen. Verwenden Sie die App als Lesehilfe oder um sich bei der Übersetzung von Dokumenten in eine andere Sprache helfen zu lassen.
 Mit dem kostenfreien Add-in Emoji Tastatur können Sie ganz unkompliziert die von Handy und Medien bekannten Emoji in Ihren Dokumenten, Präsentationen und Notizen einsetzen. Witzig, leicht zu bedienen und verblüffend nützlich! Bietet mehr als 1300 Emoji (Standard-konform nach Unicode 9.0) an.
Mit dem kostenfreien Add-in Emoji Tastatur können Sie ganz unkompliziert die von Handy und Medien bekannten Emoji in Ihren Dokumenten, Präsentationen und Notizen einsetzen. Witzig, leicht zu bedienen und verblüffend nützlich! Bietet mehr als 1300 Emoji (Standard-konform nach Unicode 9.0) an.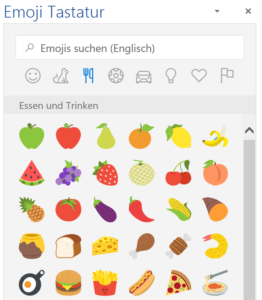
 Das Wikipedia-Add-In für Office hilft Ihnen dabei, aus Office heraus schnell auf Wikipedia-Inhalte zuzugreifen, und vereinfacht das Verweisen auf Text und Bilder. Das Add-In durchsucht automatisch Wikipedia-Themen auf Grundlage Ihrer Auswahl in einem Office-Dokument und zeigt die Ergebnisse in einem Aufgabenbereich an. Der Inhalt im Aufgabenbereich ist zur Erleichterung der Navigation in Abschnitte organisiert, und Sie können auswählen, ob Text und Bilder oder nur Bilder angezeigt werden sollen. Sie können den Wikipedia-Artikel auch einfach zitieren: Wählen Sie den Inhalt im Aufgabenbereich aus, und fügen Sie ihn mit einem Klick in Ihr Dokument ein.
Das Wikipedia-Add-In für Office hilft Ihnen dabei, aus Office heraus schnell auf Wikipedia-Inhalte zuzugreifen, und vereinfacht das Verweisen auf Text und Bilder. Das Add-In durchsucht automatisch Wikipedia-Themen auf Grundlage Ihrer Auswahl in einem Office-Dokument und zeigt die Ergebnisse in einem Aufgabenbereich an. Der Inhalt im Aufgabenbereich ist zur Erleichterung der Navigation in Abschnitte organisiert, und Sie können auswählen, ob Text und Bilder oder nur Bilder angezeigt werden sollen. Sie können den Wikipedia-Artikel auch einfach zitieren: Wählen Sie den Inhalt im Aufgabenbereich aus, und fügen Sie ihn mit einem Klick in Ihr Dokument ein.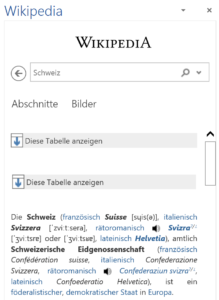
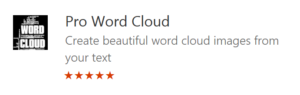 Dieses Add-In erstellt Wortwolken aus Ihrem Text. Eine gute Möglichkeit, Text zu visualisieren. Sie können Ihre Wolken mit verschiedenen Grössen, Schriften, Layouts und Farbschemata optimieren. Nach einem Klick auf Create Word Cloud erzeugt das Add-in zunächst eine Vorschau. Ein Rechtsklick darauf öffnet ein Menü, über das sich die Wortliste in Originalgrösse über die Zwischenablage in ein beliebiges Dokument kopieren oder als JPEG- oder BMP-Datei speichern lässt.
Dieses Add-In erstellt Wortwolken aus Ihrem Text. Eine gute Möglichkeit, Text zu visualisieren. Sie können Ihre Wolken mit verschiedenen Grössen, Schriften, Layouts und Farbschemata optimieren. Nach einem Klick auf Create Word Cloud erzeugt das Add-in zunächst eine Vorschau. Ein Rechtsklick darauf öffnet ein Menü, über das sich die Wortliste in Originalgrösse über die Zwischenablage in ein beliebiges Dokument kopieren oder als JPEG- oder BMP-Datei speichern lässt.
 Dieses Add-In rüstet eine Google-Suche nach. Markieren Sie dafür einen Suchbegriff und klicken Sie auf Search. Das Add-in unterscheidet zwischen Web- und Bildersuche, deren Ergebnisse auf separaten Registerseiten präsentiert werden. Ein Klick auf ein Suchergebnis öffnet den Webbrowser mit der jeweiligen Seite. Das ist nötig, um Bilder in der Originalauflösung ins Dokument einzufügen. Sie können Bilder auch als kleine Vorschaubilder über das Kontextmenü einfügen.
Dieses Add-In rüstet eine Google-Suche nach. Markieren Sie dafür einen Suchbegriff und klicken Sie auf Search. Das Add-in unterscheidet zwischen Web- und Bildersuche, deren Ergebnisse auf separaten Registerseiten präsentiert werden. Ein Klick auf ein Suchergebnis öffnet den Webbrowser mit der jeweiligen Seite. Das ist nötig, um Bilder in der Originalauflösung ins Dokument einzufügen. Sie können Bilder auch als kleine Vorschaubilder über das Kontextmenü einfügen.
 Es genügt, das Aktiensymbol einzugeben, zum Beispiel MSFT für Microsoft, und nach einem Klick auf Verbinden die Zielzelle auszuwählen. Dies wiederholt man für beliebig viele Kurse. Die integrierten Kurse aktualisiert das Add-in in einstellbaren Intervallen zwischen 5 Sekunden und 1 Stunde.
Es genügt, das Aktiensymbol einzugeben, zum Beispiel MSFT für Microsoft, und nach einem Klick auf Verbinden die Zielzelle auszuwählen. Dies wiederholt man für beliebig viele Kurse. Die integrierten Kurse aktualisiert das Add-in in einstellbaren Intervallen zwischen 5 Sekunden und 1 Stunde. Mit wenigen Klicks könnten Sie Ihre Daten anschaulich darstellen. Das Diagramm enthält wesentlich mehr Informationen, sodass es Ihnen leichtfallen wird, eine Geschichte auf Grundlage Ihrer Excel-Daten zu erzählen. Die App bietet Diagrammtypen, 7 Designs pro Typ und 16 Formen.
Mit wenigen Klicks könnten Sie Ihre Daten anschaulich darstellen. Das Diagramm enthält wesentlich mehr Informationen, sodass es Ihnen leichtfallen wird, eine Geschichte auf Grundlage Ihrer Excel-Daten zu erzählen. Die App bietet Diagrammtypen, 7 Designs pro Typ und 16 Formen.





 Die zunehmende Verbreitung des BYOD-Ansatzes, bei dem Schülerinnen und Schüler mit ihrem eigenen Gerät in die Schule kommen, wirft eine sehr wichtige Frage auf: Wie organisiert man Prüfungen, an denen die Lernenden ihre eigenen Geräte benützen können. Eine Möglichkeit dazu bietet die Software „LanSchool“ von Lenovo. Sie ist schlank und sicher. Leider muss sie sich dafür sehr tief im System einnisten.
Die zunehmende Verbreitung des BYOD-Ansatzes, bei dem Schülerinnen und Schüler mit ihrem eigenen Gerät in die Schule kommen, wirft eine sehr wichtige Frage auf: Wie organisiert man Prüfungen, an denen die Lernenden ihre eigenen Geräte benützen können. Eine Möglichkeit dazu bietet die Software „LanSchool“ von Lenovo. Sie ist schlank und sicher. Leider muss sie sich dafür sehr tief im System einnisten. BYOD ist das Gebot der Stunde im Unterricht. Die Schülerinnen und Schüler bringen ihre eigenen Geräte mit. Geräte, die sie kennen, die sie
BYOD ist das Gebot der Stunde im Unterricht. Die Schülerinnen und Schüler bringen ihre eigenen Geräte mit. Geräte, die sie kennen, die sie








 An den Hochschulen ist es längst Standard, dass jede Vorlesung, jeder Kurs, jedes Seminar am Ende evaluiert wird und die Studierenden ihre Meinung zur eben besuchten Veranstaltung abgeben können oder müssen. An Mittelschulen ist dies noch nicht überall verbreitet. Microsoft Forms und Google Formulare bieten eine ziemlich einfache Möglichkeit, solche Unterrichts-Evaluationen zu organisieren.
An den Hochschulen ist es längst Standard, dass jede Vorlesung, jeder Kurs, jedes Seminar am Ende evaluiert wird und die Studierenden ihre Meinung zur eben besuchten Veranstaltung abgeben können oder müssen. An Mittelschulen ist dies noch nicht überall verbreitet. Microsoft Forms und Google Formulare bieten eine ziemlich einfache Möglichkeit, solche Unterrichts-Evaluationen zu organisieren.