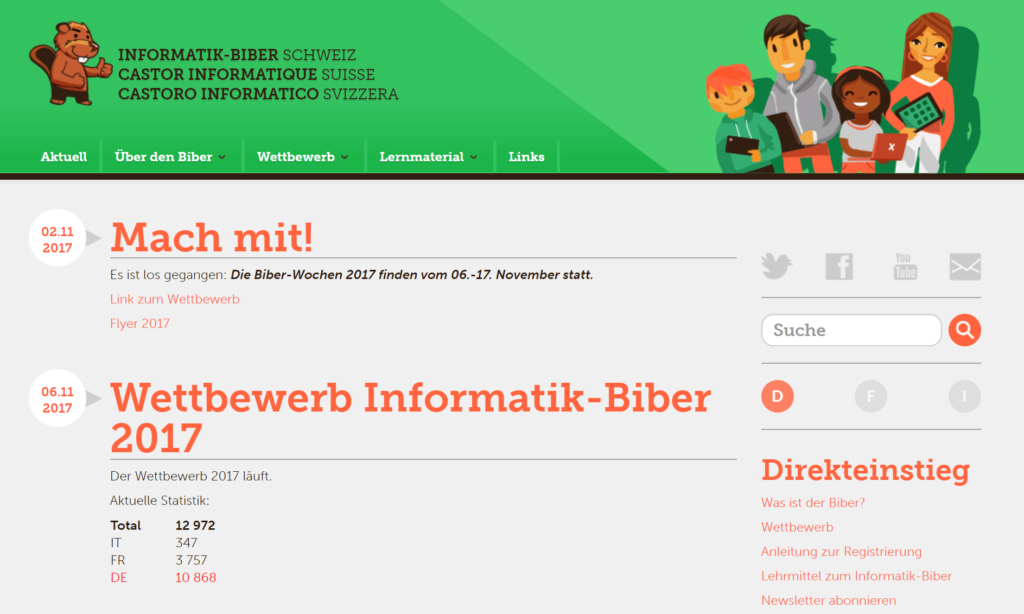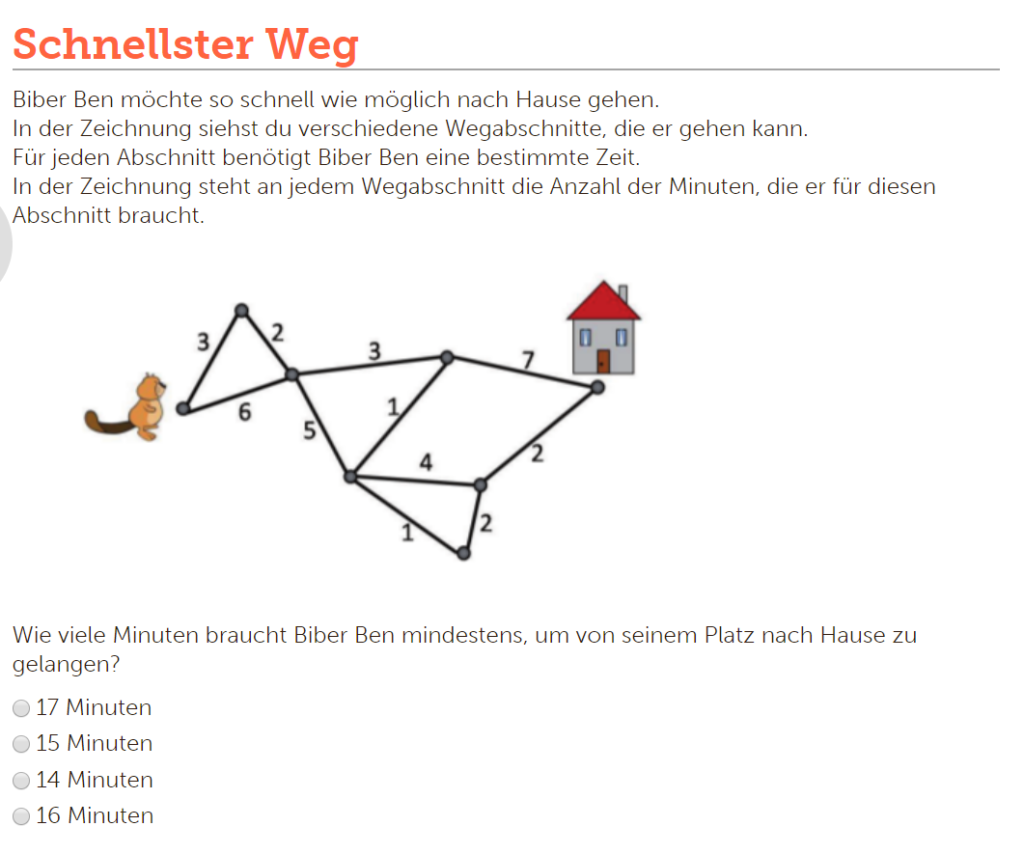Unterrichten kann mitunter ganz schön stressig sein: Stoffplanung für jede Klasse einzeln, Sitzungen mit Fachgruppen, Prüfungstermine, Informationen an die Schulleitung, Elternabende. Sehr viele Termine und Aufgaben sollte man stets präsent haben. Und auf gar keinen Fall irgend einen davon vergessen. Mein Alltag ist einiges einfacher geworden, seit ich To-Do-Listen benütze, auf denen ich jeden Tag den Überblick habe, was gerade ansteht. Ich werde hier drei Alternativen und natürlich meinen Favoriten vorstellen.
Die Anforderungen an eine Task-Liste ergeben sich aus dem Alltag:
- Um jederzeit die Übersicht zu haben, sollte sie sowohl auf mobilen Geräten wie auch auf Laptop und Desktop verfügbar sein
- Die Aufgaben sollten nach Fälligkeitsdatum geordnet sein
- Das Erstellen einer Aufgabe sollte möglichst einfach sein
- Aufgaben sollten möglichst einfach als erledigt markiert werden können
- Die Synchronisation der Aufgaben auf den verschiedenen Geräten sollte einfach sein
Mit diesen Anforderungen im Kopf habe ich die folgenden drei To-Do-Listen auf ihre Tauglichkeit im schulischen Alltag getestet:
- Todoist (de.todoist.com)
- Google Tasks (mail.google.com/tasks)
- Microsoft To-Do (todo.microsoft.com)
Das Fazit gleich vorneweg:
- Todoist ist eher für die Zusammenarbeit an Projekten in Unternehmen konzipiert, saugt zu viele persönliche Daten ab und ärgert im Alltag mit anbiedernden Meldungen und viel zu vielen Benachrichtigungen.
- Google Tasks funktioniert sehr gut. Es gibt keine schlaue Gratis-App für Android und Windows10.
- Microsofts To-Do funktioniert sehr gut. App (Android und Windows) fügt sich gut in den Alltag ein und ist sehr praktisch.
Todoist


Auf meinem neuen Handy (Huawei P10Plus, das ich überigens sehr empfehlen kann), war Todoist (de.todoist.com/) bereits vorinstalliert. Also habe ich es sofort ausprobiert. Als erstes fällt auf, dass Todoist ein eigenes Login verlangt und nicht auf bereits bestehende Aufgaben bei Microsoft oder Google zugreifen kann. Nach kurzem Gebrauch gleich die nächste Verwunderung: Todist braucht Zugriff auf die Körpersensoren! Wie, bitte?
Sonst wäre der Aufbau von Todoist ganz in Ordnung. Neue Tasks können ganz einfach zugefügt werden. Die Tasks werden nach Datum sortiert. Der Aufbau ist analog eines Mail-Clients. Es gibt einen Eingang für neue, unkategorisierte Aufgaben. Von dort werden die Aufgaben den verschiedenen Projekten zugewiesen. Zudem gibt es eine übersichtliche Ansicht für den aktuellen Tag „Heute“. Dort werden selbstredend die Aufgaben für den aktuellen Tag angezeigt. Die Einträge können nicht nur nach Datum sondern auch nach Projekten gruppiert angezeigt werden.
Darüber hinaus bietet Todoist noch unzählige Funktionen, die aber eher für die Projektarbeit in einem Unternehmen gedacht sind. So können sich Projekt-Mitglieder untereinender Aufgaben zusenden und diese kommentieren. Projekte können in Unterprojekte aufgeteilt werden. Etc. Diese Funktionalitäten stehen allerdings nur in der Pro-Version zur Verfügung.
Ist Todoist einmal installiert, drängt sich das Tool dauernd in den Vordergrund. Auf dem Smartphone wird man überflutet mit Benachrichtigungen für anstehende Aufgaben. Sogar wenn keine Aufgaben anstehen, werden Benachrichtigungen im Stil „Keine Aufgaben. Geniesse deinen Tag!“ gesendet. Täglich werden Mails versendet mit den anstehenden Tasks. Und wofür der Zugriff auf die Körpersensoren nötig ist, hat sich mir bis jetzt noch nicht erschlossen. Aber ich vermute, dass es irgendetwas mit „intelligenten“ Einstellungen und Hilfen zu tun hat.
Jedenfalls empfand ich die ständige Präsenz von Todoist bereits nach drei Tagen als zu viel gross und wenig hilfreich. Die App wurde deinstalliert, der Account gelöscht. Jetzt ist wieder Ruhe.
GoogleTasks

Als Google-Nutzer der ersten Stunde gebe ich bei allen Anwendungen, die ich teste, jenen von Google immer eine Chance. So auch bei den Aufgaben-Listen. Diese sind bei Goolge fester Bestandteil des Gmail-Angebots. Aufgaben werden direkt in der Web-Applikation von Gmail erfasst, editiert und als erledigt. Der Dienst bietet nicht viel Funktionalitäten, aber um Aufgaben zu erfassen und sie abzuarbeiten, sind auch nicht viele Funktionalitäten nötig. Bei Google Tasks werden stets sämtliche Aufgaben einer Liste angezeigt. Es gibt also keine Gruppierung der Aufgaben, die am aktuellen Tag fällig sind. Organisiert werden die Aufgaben in Listen. Es kann immer nur eine Liste angezeigt werden.
So weit so einfach. Leider gibt es von Google selbst weder für Android noch für Windows eine eigene App. Man muss hier auf Programme anderer Anbieter zurückgreifen. Ich habe mich für GTasks (play.google.com/store/apps/details?id=org.dayup.gtask&hl=de) entschieden, die es leider aber nur für Android gibt.

Sie ist ebenfalls sehr einfach aufgebaut und sehr intuitiv bedienbar. Zur Android-App gibt es auch ein Widget, so dass die Tasks direkt auf einer Übersichts-Seite auf dem Smartphone angezeigt werden können, ohne dass man die App starten müsste.
Leider hat aber GTasks auch einige Nachteile. So stehen einige Dienste – wie etwa die automatische Synchronisierung – nur in der bezahlten Version zur Verfügung. Es können in der App immer nur die Aufgaben aus einer einzigen Liste angezeigt werden. Das birgt die Gefahr, dass man Aufgaben vergisst, wenn man nicht ständig zwischen den Listen hin und her wechselt.
Ein weiterer Nachteil dieser Lösung ist, dass es die gleiche App nicht auch für Windows gibt. So muss man sich in zwei verschiedene Apps eindenken, um Google Tasks verwenden zu können. Eine gute App von Google selbst könnte hier Abhilfe schaffen.
Microsoft To-Do

Die überzeugendste Lösung für meine Bedürfnisse hat in diesem Bereich Microsoft anzubieten mit ihrem Programm Microsoft To-Do (www.microsoft.com/de-de/store). Mit ihrer eigenen Android- und Windows-App ist der Tag gut organisiert. Die Aufgaben können verschiedenen Listen/Projekten zugeordnet und nach Datum sortiert werden. Zudem gibt es eine Übersicht „Mein Tag“, wo man sich die Aufgaben hinschiebt, die heute zu erledigen sind. Es gibt keine Erinnerungsmails, keine Popups, kein gar nichts.


Der Arbeitsablauf sieht so aus, dass man sich am Morgen von allen Projekten/Listen jene Aufgaben, die man am betreffenden Tag erledigen will, in die Liste „Mein Tag“ legt (Bild oben). Dies geht sehr intuitiv und schnell. Danach kann man auf der Tagesliste die erledigten Aufgaben wegstreichen. Wird ein Task nicht abgearbeitet, kommt er automatisch zurück in seine ursprüngliche Liste und man kann ihn am nächsten Tag erneut auf die Tagesliste setzen.
Diesen Ablauf gewöhnt man sich sehr schnell. Dabei hilft einem auch, dass die App auf dem Smartphone und jene auf dem Laptop/Desktop genau gleich aussehen. Ein Task, der am Smartphone für den Tag vorgemerkt wird, erscheint automatisch auch in der App am Laptop. Bietet einem der Mailclient (Outlook, EM Client, Thunderbird etc.) eine Möglichkeit, Aufgaben anzuzeigen, sind sie dort im Microsoft-Mail-Konto ebenfalls sichtbar. Alle Dienste aus einer Hand!
Microsoft To-Do ist ganz neu und ist dabei, das frührere Angebot von Microsoft, Wunderlist, abzulösen. Derzeit sind noch nicht ganz alle Features implementiert. Doch die App überzeugt schon in diesem jungen Stadium.
Insgesamt hat mir Microsoft To-Do den Alltag sehr erleichtert und das Tool ist innert kürzester Zeit ein fester Bestandteil meines Berufs- und Privatlebens geworden. Von den drei gestesten ist die Lösung von Microsoft für meine Bedürfnisse am ausgereiftesten, am praktischsten und auch am dezentesten.
Posts, die sie auch interessieren könnten:
- Warum ein Lehrer OneNote-Kursnotizbücher verwenden soll
- Vorsicht mit Microsoft-Kontakten: Keine Kategorisierung möglich!
- Toolsammlungen für den Unterricht
- OneDrive rundum neu











 (Foto mit Handy erstellt)
(Foto mit Handy erstellt)



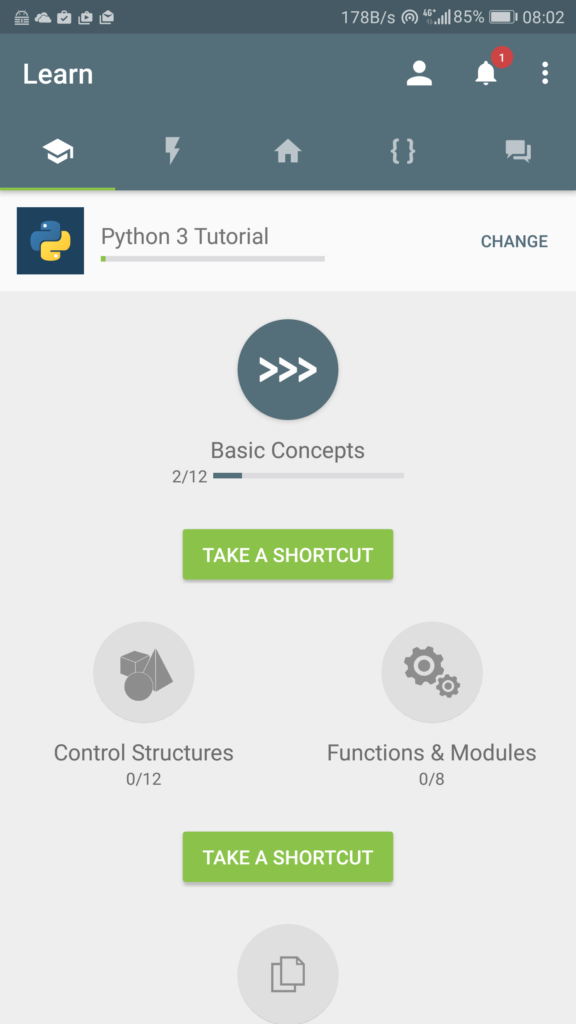

















































 Informatik-Unterricht hält langsam aber sicher Einzug in den Schulzimmern. Im neuen Lehrplan 21 wird Informatik schon auf Primar- und Sekundar-Stufe unterrichtet. Und auch an Sek II-Schulen wird aller Voraussicht nach ein obligatorischer Programmier-Unterricht für alle eingeführt. In welcher Programmiersprache soll das geschehen? Gibt es eine geeignete Entwicklungsumgebung? Dieser Post ist ein Plädoyer für Python sein. Als Lehrmittel wird
Informatik-Unterricht hält langsam aber sicher Einzug in den Schulzimmern. Im neuen Lehrplan 21 wird Informatik schon auf Primar- und Sekundar-Stufe unterrichtet. Und auch an Sek II-Schulen wird aller Voraussicht nach ein obligatorischer Programmier-Unterricht für alle eingeführt. In welcher Programmiersprache soll das geschehen? Gibt es eine geeignete Entwicklungsumgebung? Dieser Post ist ein Plädoyer für Python sein. Als Lehrmittel wird 

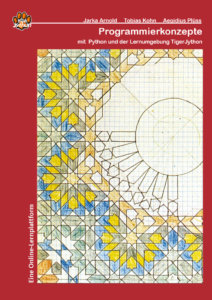


 Wie steigt man mit Schülerinnen und Schülern in den 3D-Druck ein? Selbstverständlich wollen alle sofort etwas ausdrucken. Aber bevor man drucken kann, muss man ein Objekt zeichnen. Und das geht nur mit CAD-Programmen (Computer Aided Design). Doch diese sind meist sehr kompliziert zu bedienen und für Anfängerinnen und Anfänger überhaupt nicht geeignet. TinkerCAD bietet hier Abhilfe. Das Programm des CAD-Riesen Autodesk läuft im Browser und bietet gerade so viel Funktionalität, dass mit wenigen Handgriffen einfache 3D-Objekte erstellt werden können.
Wie steigt man mit Schülerinnen und Schülern in den 3D-Druck ein? Selbstverständlich wollen alle sofort etwas ausdrucken. Aber bevor man drucken kann, muss man ein Objekt zeichnen. Und das geht nur mit CAD-Programmen (Computer Aided Design). Doch diese sind meist sehr kompliziert zu bedienen und für Anfängerinnen und Anfänger überhaupt nicht geeignet. TinkerCAD bietet hier Abhilfe. Das Programm des CAD-Riesen Autodesk läuft im Browser und bietet gerade so viel Funktionalität, dass mit wenigen Handgriffen einfache 3D-Objekte erstellt werden können.