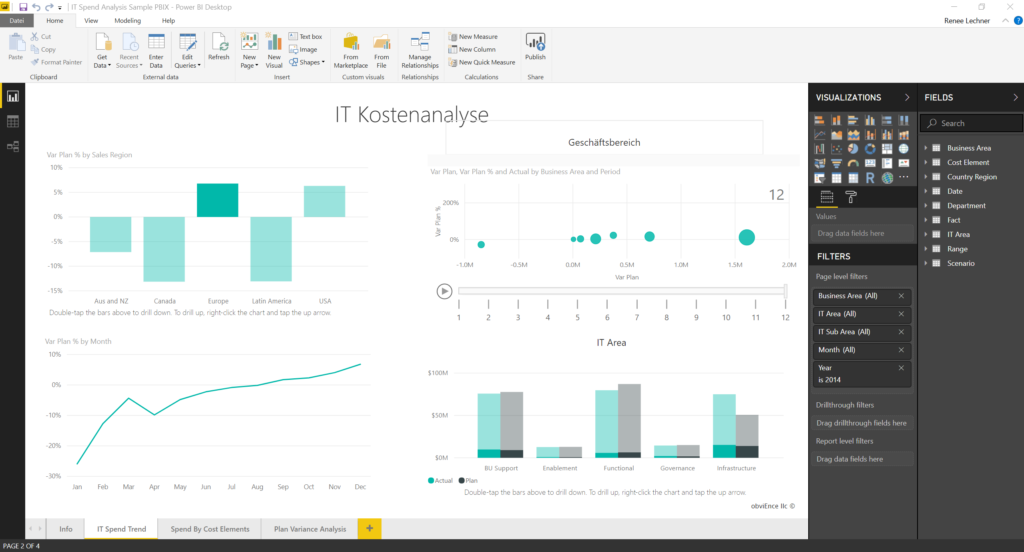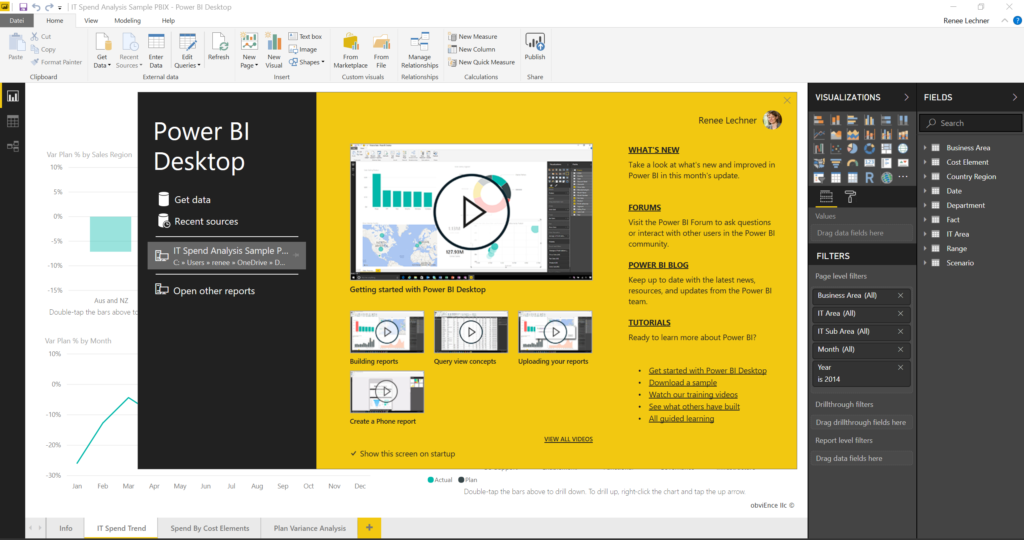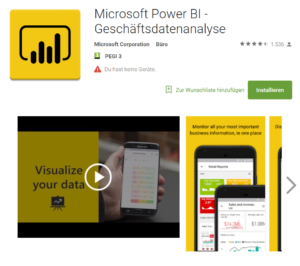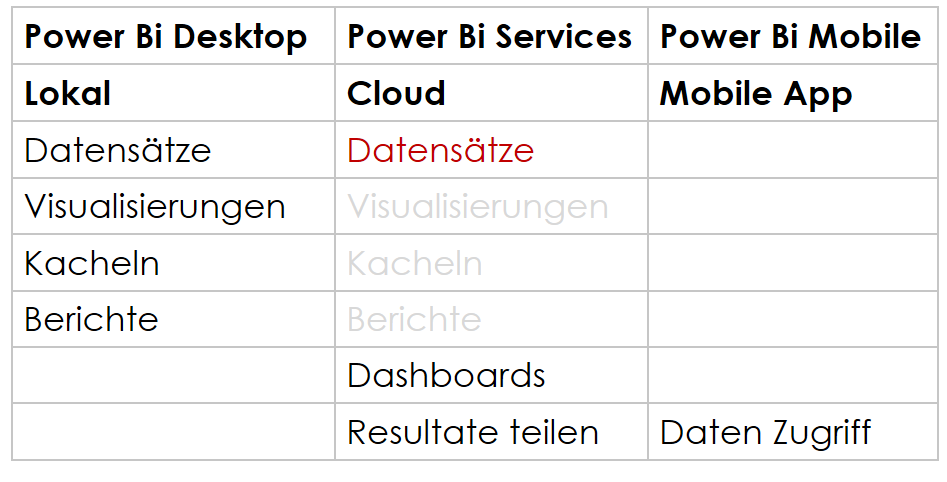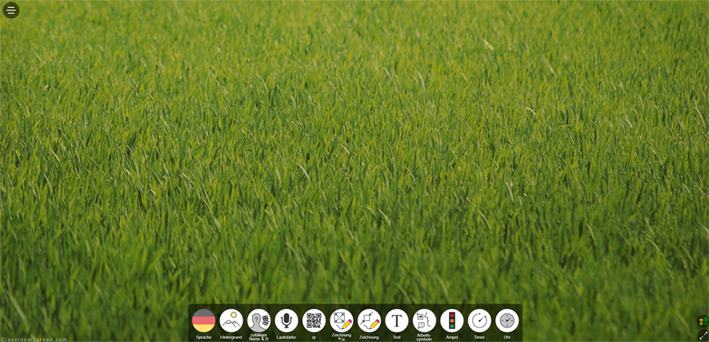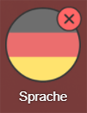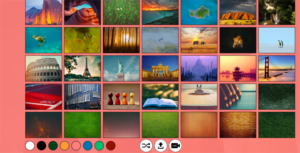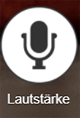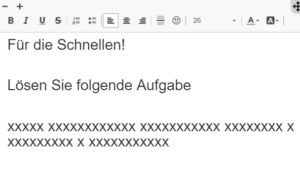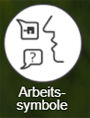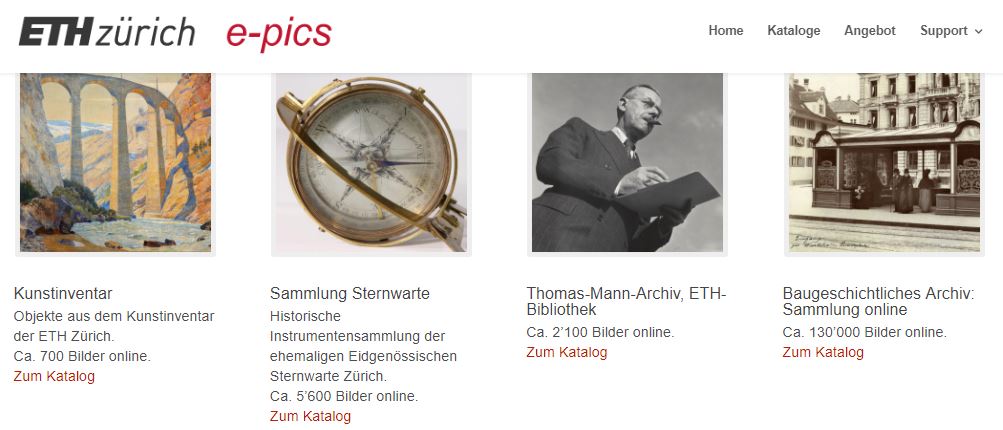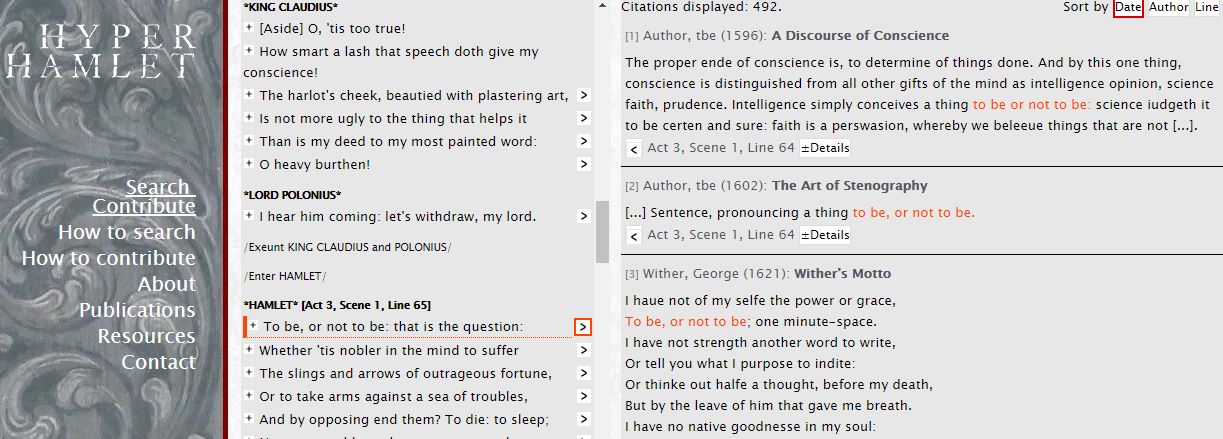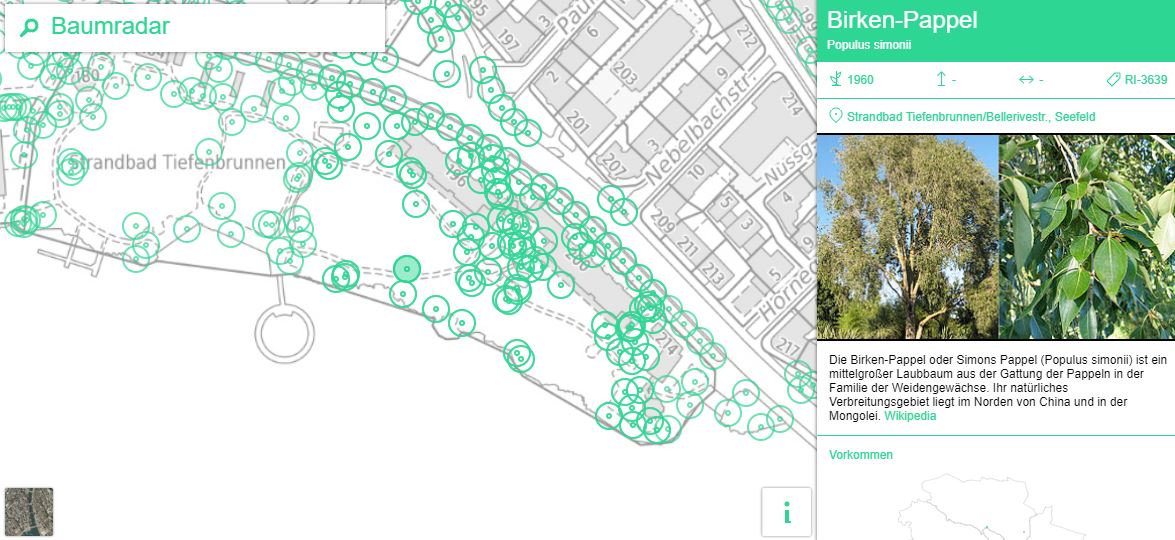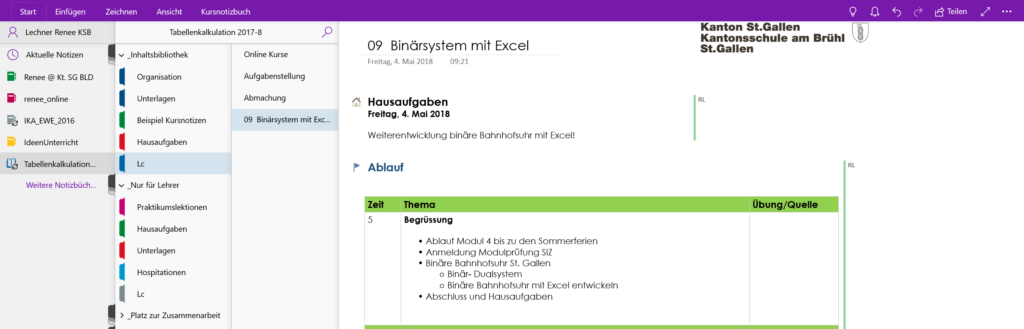1. Einführung
Begriffen.ch ist eine interaktive Lernplattform für das Fach Deutsch an Mittelschulen. Grundlage ist „das Wissen gebräuchlicher Deutsch-Lehrmittel“. Der Stoff ist in kleine Einheiten aufgeteilt, wird mit Theorie eingeführt, in Übersichten gegliedert, an konkreten Beispielen illustriert und er kann mit Übungen getestet werden. Inhalte: Grundbegriffe, Literaturgeschichte und Sprachrichtigkeit.
Die Plattform registriert den persönlichen Lernstand der SchülerInnen, sodass diese gezielt an ihren Schwächen arbeiten können. Es wird auch etwas Statistik angeboten mit „Highscores“ oder in der Rubrik „Dein Lernerfolg“ mit der Anzahl geübter Begriffe und „gesammelter Herzen“ am aktuellen Lerntag, in der Woche und als Total.
2. Das Einführungsvideo
begriffen.ch: Einführungsvideo
3. Aufbau der Plattform
Die Inhalte sind in drei Hauptbereiche unterteilt: Grundbegriffe, Literaturgeschichte, Sprachrichtigkeit. (Stand: Oktober 2017). Diese Hauptbereiche gliedern sich in Unterbereiche. „Epik“ beispielsweise ist wie folgt aufgbaut:

Quelle: begriffen.ch: Epik – Übersicht
- Übersicht: Alle Lektionen und alle Begriffe dieser Lektionen. Ein Klick auf einen Begriff führt zu einer Kurzdefinition mit drei Beispielen und mit Hinweisen auf verwandte Begriffe.
- Kärtchen: Die einzelnen Begriffe. Ein Klick auf den Begriff dreht das Kärtchen. Weiter kommt man durch einen Klick auf „Gekonnt“ bzw. „Nicht gekonnt“.
- Üben: Multiple Choice Übungen mit Begriffsdefinitionen und der Möglichkeit anzukreuzen. Nach einem Klick auf „Überprüfen“ werden die korrekten Antworten angezeigt und weiterführende Informationen eingeblendet. Ein Klick auf „Weiter“ führt zum nächsten Begriff.

Quelle: begriffen.ch: Epik – Üben
Schliesslich folgen die einzelnen Lektionen. Diese sind wie folgt strukturiert:

Quelle: begriffen.ch: Epik Lektion Epischer Erzähler
- Theorie: Ausführliche Kapitel, in denen der Begriff und verwandte Begriffe erklärt werden. Mit theoretischen Einführungen, Definitionen, Diagrammen, Erklärungen.
- Übersicht: Auflistung aller Begriffe der entsprechenden Lektionen. Ein Klick auf einen Begriff führt zu einer Kurzdefinition mit drei Beispielen und mit Hinweisen auf verwandte Begriffe.
- Kärtchen: Die Begriffe der Lektion. Rest wie oben beschrieben.
- Üben: Üben mit den Begriffen der Lektion. Rest wie oben beschrieben.
4. Inhalte
4.1 Grundbegriffe (41 Lektionen)
- Grundwissen (6 L.)
- Grundbegriffe (65 Ü.), Interpretation (60 Ü.), Rezeption (118 Ü.), Genres (101 Ü.), Literarische Motive (75 Ü.), Buchwesen (58 Ü.)
- Epik (5 L.)
- Epischer Erzähler (58 Ü.), Erzähler- und Figurenrede (70 Ü.), Epische Struktur (87 Ü.), Zeitgestaltung (53 Ü.), Epische Formen (150 Ü.)
- Dramatik (10 L.)
- Grundlagen (72 Ü.), Antikes Theater (45 Ü.), Dramenformen (111 Ü.), Gliederungselemente (59 Ü.), Sprechformen (57 Ü.), Dramenfiguren (44 Ü.), Dramenhandlung (102 Ü.), Komik (34 Ü.), Inszenierung (144 Ü.), Schauspiel (42 Ü.)
- Lyrik (6 L.)
- Reim (147 Ü.), Gedichtformen (50 Ü.), Themen der Lyrik (49 Ü.), Metrum (96 Ü.), Strophenformen (48 Ü.), Grundlagen (43 Ü.)
- Rhetorik/Stilistik (7 L.)
- Wortfiguren (66 Ü.), Satzfiguren (91 Ü.), Bildfiguren/Tropen (64 Ü.), Weitere Phänomene (44 Ü.), Klangfiguren (44 Ü.), Stilistik (82 Ü.), Gedankenfiguren (59 Ü.)
- Schreiben (5 L)
- Einführung (1 Ü.), Wissenschaft (68 Ü.), Medien (68 Ü.), Alltag (30 Ü.), Literatur (126 Ü.)
- Linguistik/Kommunikation (2 L.)
- Linguistik (59 Ü.), Kommunikation (89 Ü.)
4.2 Literaturgeschichte (17 Lektionen)
Die Lektionen bzw. Epochen sind etwa wie folgt aufgebaut:

Quelle: begriffen.ch: Theorie Mittelalter
- Theorie: Einführung, Epochenbezeichnung, Zeitgeschichte, Literaturepoche, Merkmale: Inhalt und Form, Epochenübergang, Merkwürdiges, ein ausgewählter Autor mit Leben, Werk und Textstellen, weitere Autoren und weitere Werke
- Übersicht: wie oben
- Üben: wie oben
Die folgenden Epochen werden behandelt:
- Mittelalter (75 Übungen)
- Barock (86 Ü.)
- Aufklärung (90 Ü.)
- Sturm und Drang (87 Ü.)
- Klassik (84 Ü.)
- Romantik (90 Ü.)
- Vormärz (88 Ü.)
- Biedermeier (99 Ü.)
- Bürgerlicher Realismus (90 Ü.)
- Naturalismus (90 Ü.)
- Symbolismus (90 Ü.)
- Expressionismus (91 Ü.)
- Neue Sachlichkeit (90 Ü.)
- Exilliteratur (94 Ü.)
- Nachkriegsliteratur (94 Ü.)
- Kritische Literatur (96 Ü.)
- Postmoderne (87 Ü.)
4.3 Sprachrichtigkeit (15 Lektionen)
Dieser Bereich ist ähnlich aufgebaut wie der zu den Grundbegriffen. Die folgenden Inhalte sind bis jetzt aufgeschaltet:
- Satzlehre (3 Lektionen)
- Satzarten (7 Ü.), Nebensatz (Form) (5 Ü.), Nebensatz (Rang) (193 Ü.)
- Zeichensetzung (3 L.)
- Komma (494 Ü.), Anführungszeichen (185 Ü.), weitere Satzzeichen (41 Ü.)
- Rechtschreibung (3 L)
- Getrennt- und Zusammenschreibung (329 Ü.), Rechtschreibung allgemein (316 Ü.), Gross- und Kleinschreibung (273 Ü.)
- Grammatik (4 L.)
- Tempus (27 Ü.), Besonderheiten (17 Ü.), Kasus (38 Ü.), Verbform (5 Ü.)
- Stil (2 L.)
- Wortwahl (25 Ü.), Helvetismen (471 Ü.)

Quelle: begriffen.ch: Satzarten – Theorie
5. Wer betreibt die Plattform?
Die Betreiber sind Beat Knaus und Michael Ziörjen. Das redaktionelle und technische Team besteht aus mehreren Gymnasiallehrpersonen und Studierenden. Begriffen.ch ist ein Produkt des Vereins Verein Deutsch Digital, welcher die Digitalisierung des Deutschunterrichts unterstützen möchte. Kontaktadresse: begriffen.ch, Verein Deutsch Digital, Seidenweg 14, 8304 Wallisellen.
Auf Twitter wird unter @begriffen_ch regelmässig über Updates informiert.
6. Kosten
Mit einem Testzugang ist die Benutzung für Lehrpersonen im ersten Monat kostenlos. Ab 21 Lizenzen mit zwölf Monaten Laufzeit kostet eine Lizenz CHF 18.– pro Schüler, pro Jahr; ab 100 Lizenzen CHF 12.– pro Jahr. Der Lehrer kauft die Lizenzen und bezahlt sie per Kreditkarte, nach Eingang der Zahlung erhält er per E-Mail den Zugangscode, mit dem die Schülerinnen selbstständig über „Registrieren“ ihre Accounts erstellen können. Die Lizenzen verlängern sich nicht automatisch. Die Laufzeit kann jederzeit eingesehen werden. Wer nicht zufrieden ist, dem wird innerhalb von 30 Tagen nach dem Kauf der volle Betrag zurückerstattet.
Lehrer können die Plattform 30 Tage kostenlos testen.
Wenn die Anschaffung einer teuren Literaturgeschichte wegfällt, kann man sich die Lizenz für zwei bis drei Jahre leisten, für vier Jahre ist es aber doch noch eine ziemlich grosse Investition. Ob zusätzliche Rabatte für die Folgejahre angeboten werden, konnte ich auf der Homepage nicht herausfinden.
Als Vorbereitung auf die Matura scheint eine Jahreslizenz pro Schüler eine sinnvolle Investitition zu sein.
Lehrer können die Plattform einen Monat kostenlos testen!
7. Einsatz im Unterricht
Was bietet begriffen.ch Lehrpersonen?
Die Seitenbetreiber schreiben: Lehrpersonen können wichtige Inhalte der Literaturwissenschaft, der Literaturgeschichte sowie der weiteren Sachgebiete des Deutschunterrichts erarbeiten und im Selbststudium vertiefen lassen, auf einen reichen Schatz von Übungen und Übungsmaterialien zurückgreifen und mehr Zeit in die individuelle Betreuung der einzelnen Studierenden investieren. Einen Überblick über Einsatzszenarien im Unterricht finden Sie hier: Wie verwenden Sie begriffen.ch im Unterricht?
Was bietet begriffen.ch Studierenden?
Die Seitenbetreiber sagen: Studierende können im eigenen Tempo und Lernstil ihr Wissen in einzelnen Bereichen gezielt erweitern, selbstständig die Kenntnisse überprüfen, an Schwächen arbeiten, Spass am Lernen haben und sich kompetent auf Prüfungen und Abschlussprüfungen (z.B. Abitur, Matura) vorbereiten.
8. Fazit
- Die Plattform ist noch neu, der erste Meilenstein ist mit dem 09.07.2015 datiert. Ein früher Hinweis findet sich auf dem Digithek Blog am 28.11.2014. Im November 2016 war begriffen.ch in Philippe Wampflers Deutschdidaktik das digitale Tool der Woche.
- Die Plattform wird intensiv gewartet, in Gesprächen mit Deutschlehrern verbessert und ausgebaut und mit Schulklassen evaluiert.
- Ein schönes, inhaltlich jetzt schon mächtiges Angebot für den Deutschunterricht an Mittelschulen. Ein grosser Teil des Deutschstoffs von Mittelschulen wird abgedeckt und ständig ergänzt.
- Gerade mit Laptop- und Tabletklassen dürfte es überlegenswert werden, ob man statt einer Literaturgeschichte und weiterer kostenpflichtiger analoger Unterlagen umsteigen und eine solche Plattform als Ersatz für andere Lehrmittel verwenden möchte.
- Eine App existiert noch nicht, doch die Website ist responsive und die Entwickler achten darauf, dass die Übungen auf dem Smartphone perfekt funktionieren. Neue Funktionen entwickeln sie dabei nach dem „Mobile First“ Prinzip.
- Das Angebot wird stetig erweitert und in Zusammenarbeit mit SchülerInnen und Lehrpersonen weiterentwickelt.
9. Wünsche
- Wünschenswert wäre eine Exportfunktion, mit der Lehrer und Schüler zum Beispiel die Theorie als PDFs in ihre digitale Lernumgebung, z. B. in OneNote, drucken könnten, für Markierungen, Zusammenfassungen und für die individuelle Arbeit.
- Schön wäre es, wenn Lehrkräfte aus dem Pool ihre eigenen Listen zusammenstellen könnten, die sie für die Arbeit mit ihren Klassen brauchen.
- Wünschenswert wären mehr spielerische Elemente, ähnlich wie bei Quizlet: Diktate, Zuordnen, Schwerkraft-Modus oder Live.
- Schön wäre auch ein Angebot, das es Schülern erlauben würde, Übungstests aus verschiedenen Lernsets zusammenzustellen und für die Vorbereitung auf eine Klausur zu nutzen.
- Für die Mitarbeit am Pool Rabatte gewährt würden, könnte eine Community initiiert und die Plattform zu einer echten Kollaborationsplattform ausgebaut werden.
Diese Posts könnten Sie auch interessieren
- Gymbasis Übungsplattform Deutsch
- Quizlets für den Deutschunterricht
- Teamarbeit mit Quizlet Live
- Spielend lernen mit Quizlet
- Kahoot! – der neuste Hit – Quiz im Schulzimmer
- Mathematik trainieren mit mathegym.de
- Live Umfragen und Quizzes mit Socrative
- Gamification – Unterricht als Spiel
- Online-Tests mit Exammi







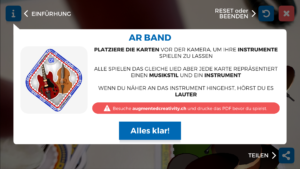


























 .
. Mein Schüler Marco. Aufnahme gestellt. Danke!
Mein Schüler Marco. Aufnahme gestellt. Danke!