Franco Moretti
Franco Moretti analysiert nicht mehr nur literarische Einzeltexte, sondern ganze Korpora von Datensätzen. Mit Distant Reading tritt er einen Schritt zurück und “liest” die Texte aus der Ferne. Moretti ist Literaturprofessor an der Universität Stanford, neu auch in Lausanne. Er ist einer der Vorreiter der Digital Humanities. Seine Essaysammlung Distant Reading liegt jetzt auch in einer deutschen Übersetzung vor (Konstanz 2016):
“Evolution, Geographie, Karten, Reihen, Diagramme (…) ein Schritt führte zum nächsten, ein Schritt machte den nächsten erforderlich, und eines Tages wurde mir klar, dass die Untersuchung der Evolution der Formen selbst die Form einer quantitativen Datenanalyse angenommen hatte.” (Kapitel Style Inc.)
Begriffe
- Digital Humanities: Die Anwendung computergestützter Verfahren und die systematische Verwendung digitaler Ressourcen in den Geisteswissenschaften.
- Distant Reading: Quantitative und statistische Analyse grosser Textmengen mit Hilfe von Algorithmen. Distant Reading soll es ermöglichen, dass man einen Text analysiert, ohne ihn komplett gelesen zu haben.
- Close Reading: Klassisches, detailliertes, qualitatives Lesen eines Texts durch den Menschen.
- Blended Reading: Eine Mischung aus Distant Reading und Close Reading.
- Text Mining: Algorithmen-basierte Systeme, um automatisiert Informationen aus Texten zu filtern.
Unter dem Begriff Digital Humanities werden “Neuerungen in den Geisteswissenschaften zusammengefasst, die auf der gezielten Anwendung digitaler Forschungsressourcen beruhen.” (sagw) Typische Arbeits- und Forschungsfelder sind digitale Editionen, quantitative Textanalyse, Visualisierungen komplexer Datenstrukturen.
Distant Reading soll es ermöglichen, nicht nur die 0.5% der Texte des literaturgeschichtlichen Kanons zu lesen, sondern ganze Korpora des ungelesenen Rests zu betrachten. Dazu braucht Moretti die Visualisierungsformen der Netzwerktheorie. Durch Abstraktion erstellt er aus einem Theaterstück ein Netzwerk. Eine Handlung besteht aus Figuren und Aktionen, ein Netzwerk aus Knoten und Kanten. Modelle machen Strukturen sichtbar wie Röntgenaufnahmen. Damit könne man Experimente durchführen und sehen, was beispielsweise passiert, wenn man Hamlet oder Horatio aus dem Charakternetzwerk entfernt.
Gefühlsstadtplan von London
Bei diesem Projekt las Moretti nicht einen Text nach dem andern, sondern er analysierte computergestützt 15000 gleichzeitig auf wiederkehrende Muster. Grundlage für die Untersuchung mit dem Stanford Literacy Lab waren Romane, die in London spielen und zwischen 1700 und 1900 erschienen. Er liess die Programme zuerst nach Londoner Ortsnamen suchen und dann in deren Kontext nach Stichworten wie Glück oder Traurigkeit oder Angst. Die Ergebnisse wurden mit einer Karte verküpft. So entstand ein Gefühlsstadtplan von London: Mapping emotions in Victorian London.
Anwendungsbeispiele
Ngram Viewer: Googles Ngram Viewer machte Big Data einem grossen Publikum zugänglich. Das Tool erlaubt es, in einem riesigen Korpus digitalisierter Bücher Wortfolgen (n-grams) abzufragen, die Gebrauchsfrequenzen zu vergleichen und damit “soziale, kulturelle und technische Veränderungen empirisch zu prüfen.” (LitRe-Wiki) Diese Textkorpora werden in verschiedenen Sprachen angeboten und umfassen den Inhalt von über 5 Millionen Büchern aus der Zeit von 1500-2008.
HyperHamlet: Eine Datenbank der Universität Basel mit Tausenden von Zitaten aus Shakespeares Hamlet. Damit wird eine neue Art der Kulturgeschichte des Dramas möglich. Das Projekt will neue Wege im Umgang mit Intertextualität aufzeigen. Es beantwortet Fragen wie «Welche Zeilen aus Hamlet wurden am häufigsten zitiert? Von wem? Wann war es besonders beliebt, Hamlet zu zitieren?»
Weltkultur im Zeitraffer: “Forscher zeigen, wie in den letzten 2000 Jahren kulturelle Zentren entstanden und verschwunden sind. Sie haben dazu Daten von 150’000 bedeutenden Persönlichkeiten analysiert” (…) und mit deren Geburts- und Sterbeorten “Migrationsmuster analysiert und so die Entwicklung von kulturellen Zentren in den letzten 2000 Jahren aufgezeigt.” (Ralf Zeier, TA, 06.08.2014) Im Video sieht man dies gerafft auf eine Minute.
Distant Reading Fontane: Ein ergebnisoffenes Projekt mit zwei Teilprojekten:
- Fontanes Romanwerk soll netzanalytisch aufbereitet, statistisch analysiert und dynamisch visualisiert werden.
- Eine kurierte Daten-Edition auf dem Hintergrund der Ergebnisse der Stilometrie und des Topic Modelling.

Text+Berg: N. Bubenhofer und M. Volk leiten das Projekt der Uni Zürich zur Digitalisierung und korpuslinguistischen Erschliessung alpinistischer Literatur. Hier werden die seit 1864 publizierten Jahrbücher des SAC digitalisiert. Dieses Material sei eine Fundgrube über die Schweizer Berge und zeige, wie sich das Verständnis der Berge im Laufe der Zeit gewandelt habe. Der Berg werde heute weniger als Explorationsobjekt, sondern eher als Sportgerät gesehen. (Horizonte 105)
SALSAH: Dies ist eine eine virtuelle Forschungsumgebung für die Geisteswissenschaften, die es möglich macht, “genuin digital mit retrodigitalisierten Quellenbeständen zu arbeiten.”
DLINA: Die Forschergruppe “Digital Literacy Network Analysis hat auf der Datengrundlage des TextGrid Repository ein Distant-Reading-Showcase-Poster erstellt, das einen Überblick zu 200 Jahren deutscher Dramengeschichte gibt. Das Poster visualisiert die Personennetzwerke von 465 deutschen Dramen aus den Jahren 1731 (oben) bis 1929 (unten). Grundlage sind Charakternetzwerke, welche die Verbindungen einzelner Personen eines Werks darstellen. Jeder Knotenpunkt ist ein Charakter, Verbindungslinien zeigen, dass zwei Charaktere miteinander in Kontakt kommen. Unter jedem Graph stehen der Autor, das Kürzel des Werktitels und das Entstehungsdatum:

Die Charakternetzwerke lassen Schlüsse zur Entwicklung der Dramen im chronologischen Kontext zu. (Etemi u. Roesler) “Das Poster ist zum Lesen aus der Ferne geeignet: Man erkennt zum Beispiel, wann die Autoren anfangen, Shakespeare zu lesen: Die Figurennetzwerke explodieren. (…) Generiert wurde das Poster automatisch mit unserem Superpostertool dramavis.” (Distant Reading Showcase). Dieses Poster gilt als ein Meilenstein der computergestützen und algorithmischen Analyse literarischer Texte.

Distant-Reading Showcase Poster.
Kartenprojekte
- Karten im Roman, Karten über den Roman: Q-Tutorium von Jan Felix Sodemann. Praktische Anwendung von Mapping anhand von Berlin-Texten der 1920er Jahre.
- Literarischer Atlas Europas: Literaturgeographie/-kartographie, ETH Zürich: Prototyp eines interaktiven literarischen Atlas’ Europas. Interaktive Visualisierungs- und Analyseinstrumente für die Geographie der Literatur.
- Literaturlandkarte: Hier kann man in einem Suchfeld den Namen eines Schriftstellers eingeben. Als Antwort wird eine Karte generiert mit Autoren, die von Lesern des gesuchten Schriftstellers auch gelesen werden. Jeder Name kann als Grundlage für eine neue Suche angeklickt werden.
- Literaturlandkarten der Schweiz: Sechs Literaturlandkarten, 140 Schauplätze, eine Autorenliste und eine Ortsliste. Dies sind Karten mit Werken, deren Schauplätze oder Inspirationsorte in der Schweiz liegen. Die Übersichtskarte lässt sich filtern. Zudem werden Spezialkarten zu mehreren Themen angeboten, etwa für Liebesbegegnungen.

Schweizer Projekte
Die Schweizerische Akademie der Geistes- und Sozialwissenschaften stellt hier laufende Schweizer Projekte vor (sagw.ch):
- Kritische Robert Walser-Ausgabe als elektronische Edition.
- Digitale textgenetische Edition von Juan Goytisolo der Universität Bern: “Die digitale textgenetische Edition ermöglicht via Website die dynamische Visualisierung des Schreibprozesses (Offenlegung der Schreibschichten, Vergleiche der Entwürfe mit farblicher Hervorhebung der vorgenommenen Änderungen, interaktive Darstellung der Romanstruktur; thematische Rundgänge).”
- Ortsnamen.ch: Dieses Infrastrukturprojekt stellt Resultate der schweizerischen Ortsnamenforschung der Öffentlichkeit zur Verfügung und orientiert über den Stand der Namenforschung in der Schweiz.
- Schweizerisches Idiotikon digital: “Mit bisher 16 abgeschlossenen Bänden und dem in Arbeit befindlichen 17. Band, die zusammen über 150 000 Stichwörter enthalten, ist das Schweizerische Idiotikon schon vor seinem Abschluss das umfangreichste Regionalwörterbuch im deutschen Sprachraum.” Weitere nationale Wörterbücher finden sich hier: das Glossaire des patois de la Suisse romande, das Vocabolario dei dialetti della Svizzera italiana und der Dicziunari Rumantsch Grischun.
- Schweizer Text Korpus «C4»: Dieses Projekt ist Teil eines internationalen Forschungsvorhabens, welches das Ziel verfolgt, die deutsche Standardsprache des 20. Jahrhunderts ausgewogen zu erfassen und online zugänglich zu machen, indem deutschsprachige Texte aller Art digitalisiert werden. Es umfasst rund 80 Millionen Textwörter.
Diese neuen Ansätze mögen wunderlich anmuten. Mich faszinieren die Ideen der Digital Humanites, nicht als Ersatz für Close Reading, sondern als Ergänzung dazu, als Blended Reading. Der erste Schritt zu Textverständnis ist oft ein Überblick über die im Text behandelten Themen. Die Visualisierung grosser Datenmengen kann zu neuen Ideen und Fragestellungen führen. Die Geisteswissenschaften haben gerade auf diesem Feld die Möglichkeit, aktuelle Themen wie Open Data, Big Data aufzunehmen und zu thematisieren.
Links
- DARIAH-DE unterstützt die mit digitalen Methoden und Verfahren arbeitende Forschung in den Geistes- und Kulturwissenschaften bei der Vernetzung, beim Austausch von Ressourcen, Methoden, Daten und Erfahrungen. #dariahTEACH entwickelt auch modulare Lehrmaterialien für die Digital Humanities.
- DHd: Digital Humanities im deutschsprachigen Raum.
- FOSTER Portal: Plattform für Open Science Lernmaterialien und E-Learning-Kurse.
- Handbuch der Digital Humanities. Ein konzentrierter Überblick.
- Hermeneuti.ca: Computer-Assisted Interpretation in the Humanities.
- Literatur rechnen – neue Wege der Textanalyse. Litre Wiki der Universität Göttingen.
- Literaturwissenschaften und Digital Humanities.
- Schweizerische Akademie für Sozial- und Geisteswissenschaften: Übersicht zu von Schweizer Institutionen getragenen Infrastrukturen, Forschungsprojekten und Netzwerken im Bereich der Digital Humanities. Links zu disziplinenübergreifenden Seiten, zu Literaturwissenschaften, zu Sprachwissenschaften, zu Informationswissenschaften oder zu Geschichte.
- TextGrid: Eine virtuelle Forschungsumgebung für Geisteswissenschaften.
Diese Posts könnten Sie auch interessieren
- Open Data – Portale und Anwendungen
- Power BI – die Datenflut im Griff
- Twitter Tools
- Digital Manifest: Diktatur der Algorithmen?
- Total berechenbar? – Ein gutes Buch über Big Data
- Textanalyse mit linguistischen Tools, Teil 1 und Teil 2 und Teil 3 und Webquest online Tools für die quantitative Textanalyse
- Peer-Feedbacks im Deutschunterricht









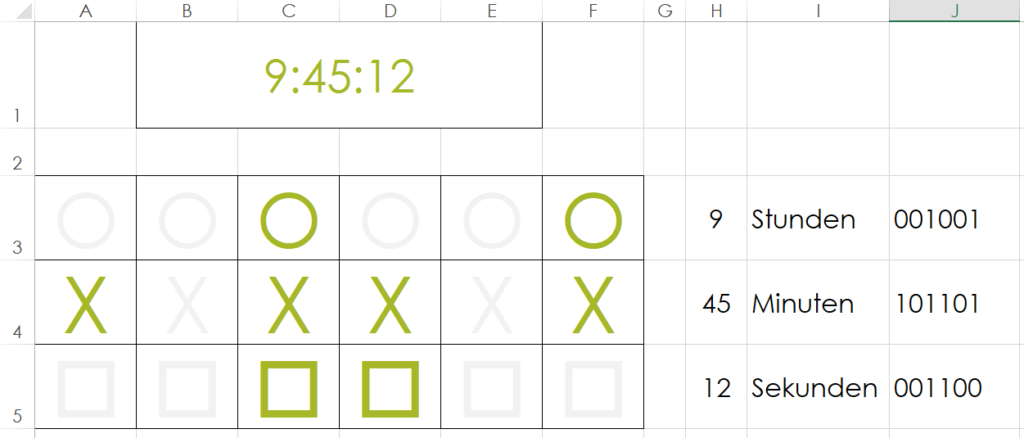














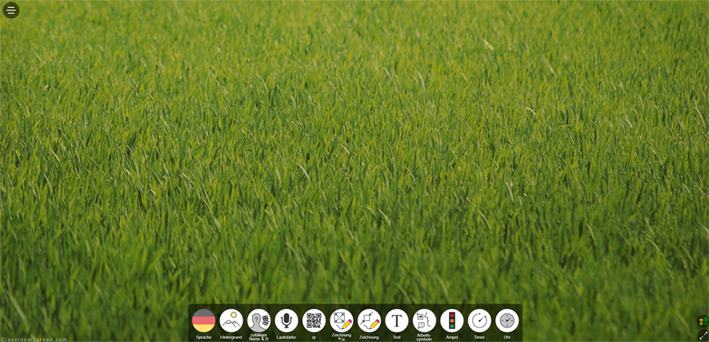

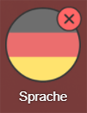




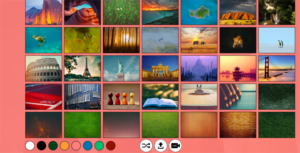


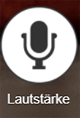








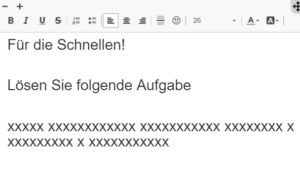
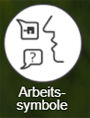











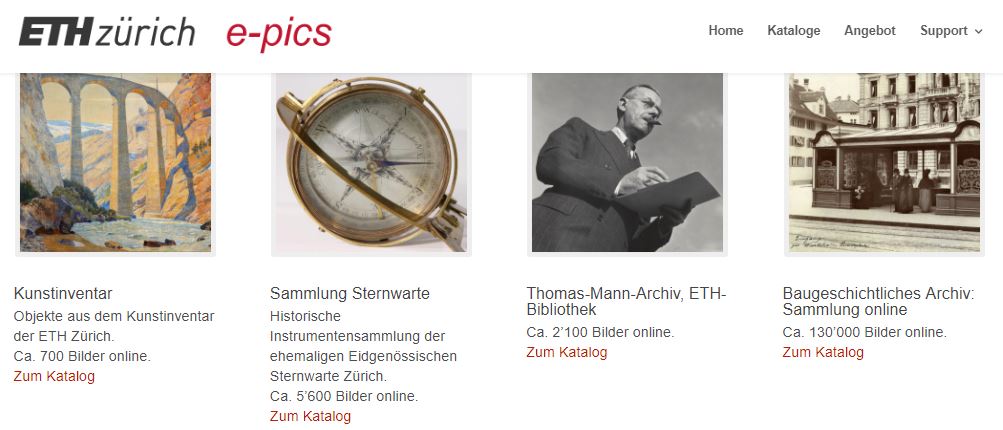


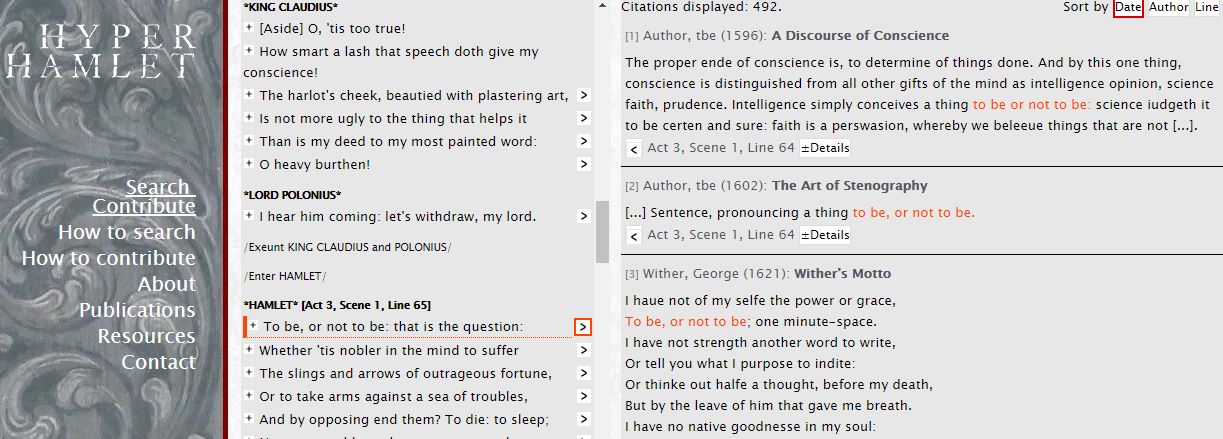

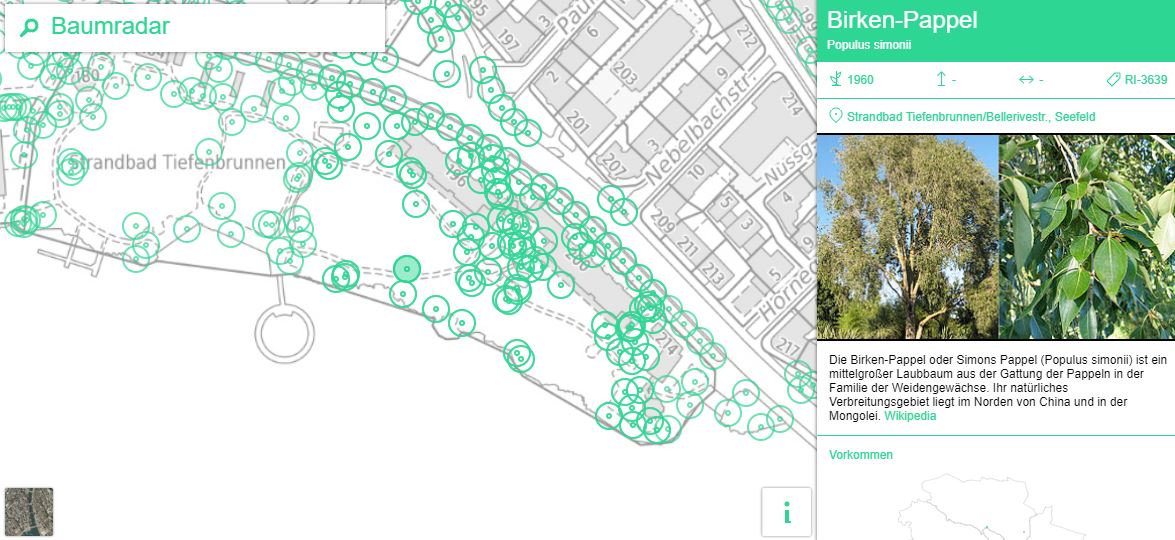











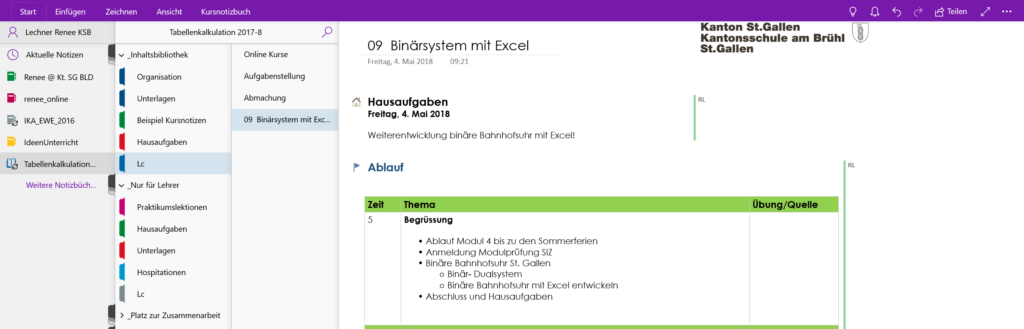









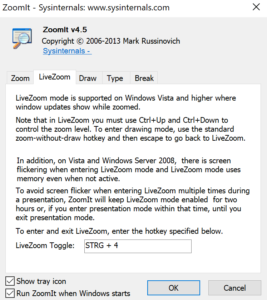



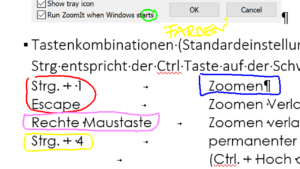










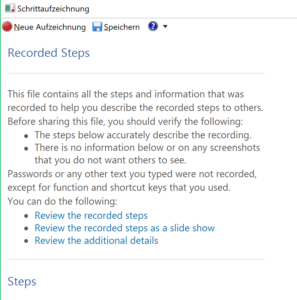


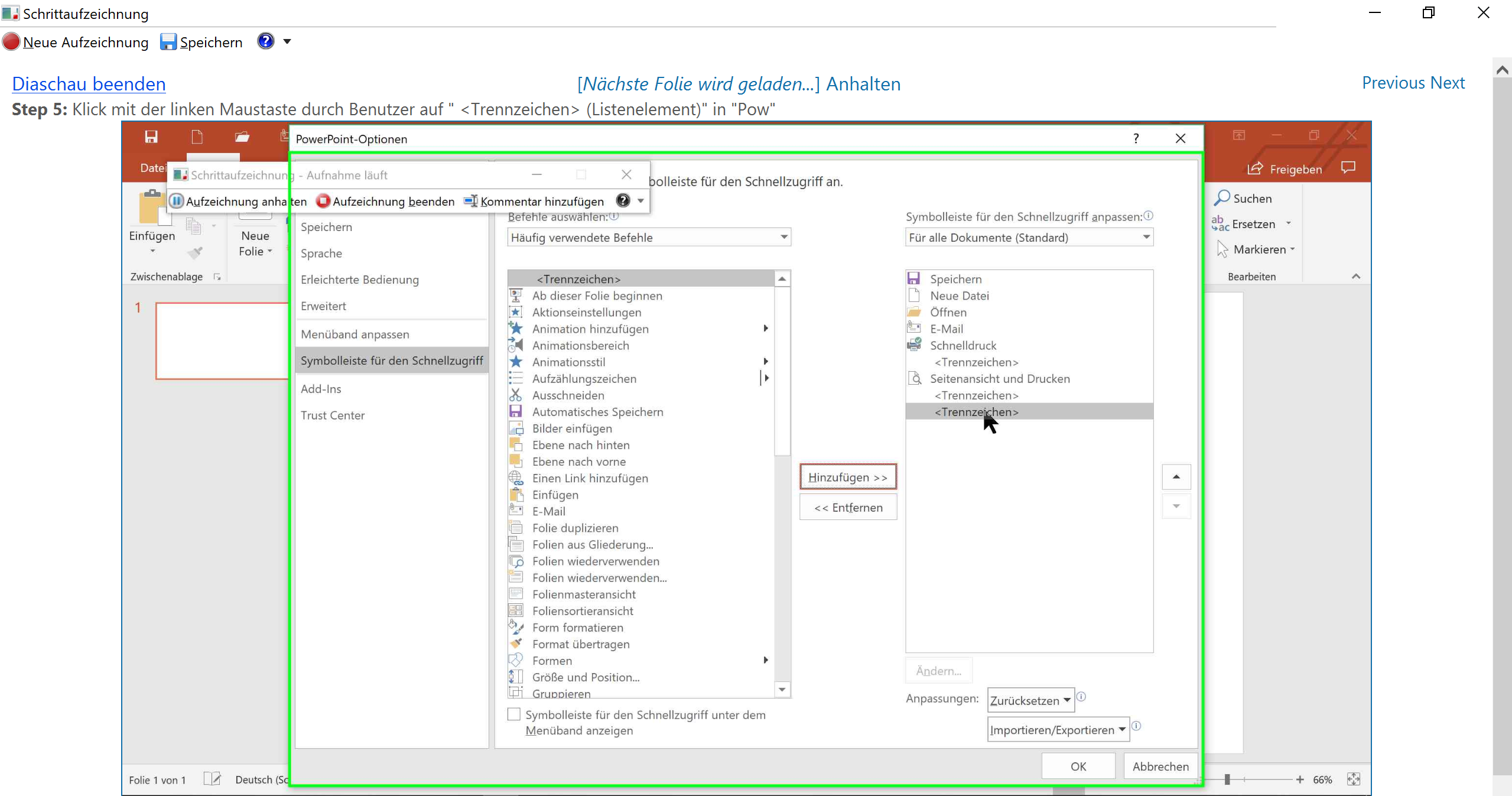
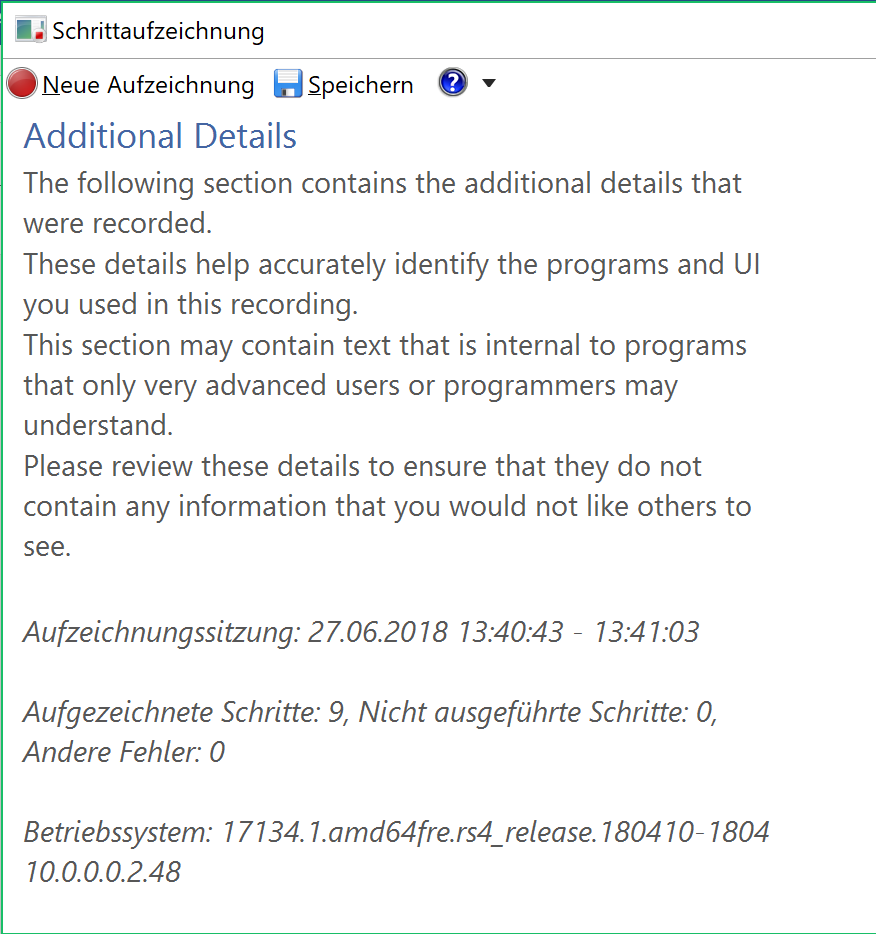




 Liebe Leserinnen und Leser
Liebe Leserinnen und Leser